By default, the browser has permission to access the camera and microphone for the websites to use. However, the Edge browser can disable the permissions to these services using a simple toggle button.
You can block all sites or customize to restrict a few sites to allow or block access permissions.
In this guide, I have shared written instruction about:
Configure Camera Permission to Websites
- Launch the Edge browser on the Computer.
- Click on the Menu
 and select Settings from the list.
and select Settings from the list. - Switch to the Cookies and Site Permissions from the sidebar menu.
- Scroll down and choose the Camera option within Site permissions.
- Toggle the button to Turn Off to block the camera access permission.
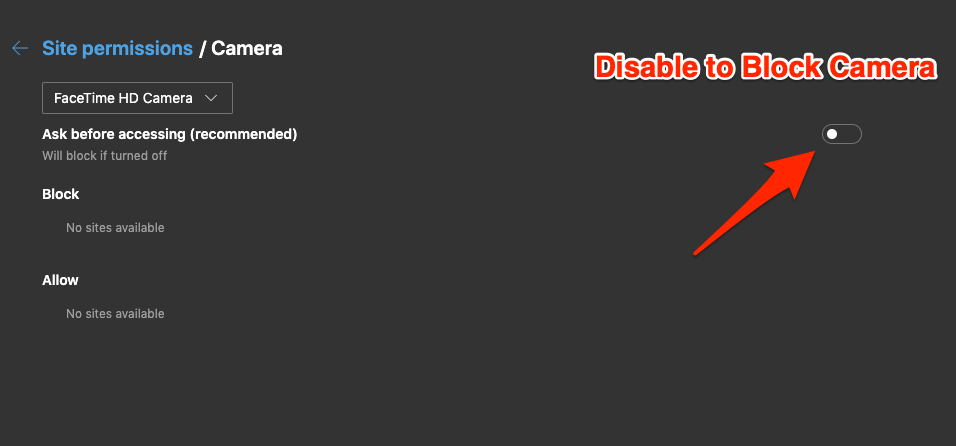
This will completely block the camera access to all the websites on the browser on any computer device.
Configuring the Microphone Access to Sites
It is always suggested to keep your the microphone permission blocked and allow only trusted sites. Here are the steps to follow:
- Launch the Microsoft Edge on the Computer.
- Click on the More
 menu and select Settings from the list.
menu and select Settings from the list. - Switch to the Cookies and Site Permissions from the sidebar menu.
- Scroll down and choose the Microphone option within Site permissions.
- Toggle the button to Turn Off to block the microphone permissions.
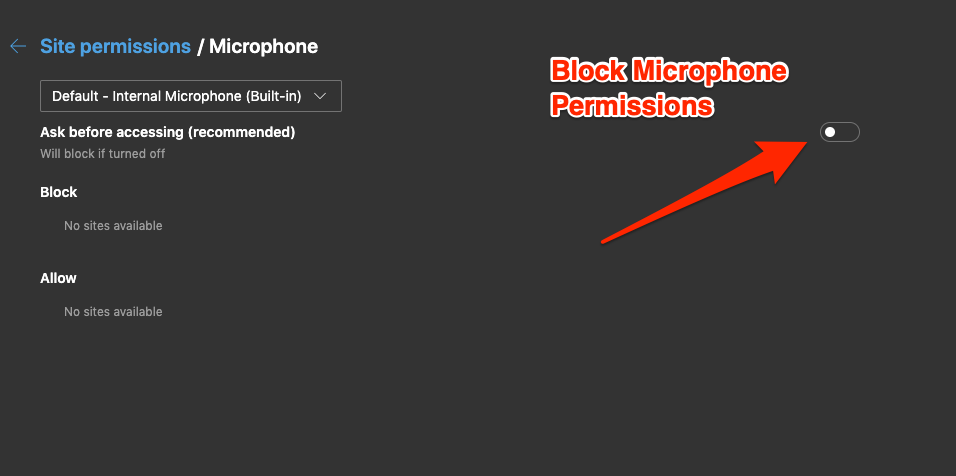
It will disable the microphone permission and not ask whether to allow or deny the microphone request for any website in the Edge browser.
Bottom Line
Some websites can access your camera and microphone unnecessarily. Sharing this access to random sites can be dangerous.
You should only allow these sensitive access to trusted and popular sites that you actually use.
Similarly, we can allow or block the camera and microphone in the Edge on Android. Just like the Edge computer, it’s suggested to keep these permissions turned off on mobile browsers and use them cautiously.
Lastly, if you've any thoughts or feedback, then feel free to drop in below comment box. You can also report the outdated information.








I’m so frustrated right now. My son’s teacher wants him working in Chrome but the mic isn’t working when he goes into his zoom meeting. The teacher can’t hear him, when I switch to Edge, she can hear him. Her answer is “come by the school and pick up one of the school’s Chromebooks.” We had a chromebook but it would crash our WiFi every time we turned it on, so we returned it. We have a HP laptop that is only 7 months old that’s the next step up from the Chromebooks. Should we get rid of Edge? It seems like it’s competing with Chrome and taking all the mic access with it.
Hi Alyss, I don’t think Edge will take over Chrome for microphone access. You could check the Chrome browsers Microphone settings and make sure it’s Enabled instead of being disabled. You can choose the Input as a system Microphone or whatever is reflected in the Edge Browser microphone settings.
Also, please consider running the Sound Test within Windows OS for testing the Microphone. I believe this should work since your Edge is working without issue. Check out this article as well on fixing Google Chrome No Sound or Audio Output
None of this works – there is no “Site Permissions” in the Security menu. As far as I can determine there is no way to block camera use in Edge.
Looks like an uninstall is in its future – on my pc anyway!
Hi Pat, the ‘Site Permissions’ tab is visible in the sidebar pane. Do you have got the latest Microsoft Edge browser? Perhaps you might be using the Edge legacy browser.