The Safari browser is optimized for Apple devices, which autokills the dormant and inactive processes.
If the browsing tab is not running, Safari will stop allocating the process thread, freeing up the memory space for the active tasks. You can set to stop the auto-close tab by setting it to the manual option.
In this guide, I have shared written instruction about:
Turn off the ‘Close Tab’ feature for Safari on iPhone
The Safari browser has a built-in tab management feature that automatically closes all the tabs after a specific period. It is mainly done to preserve the battery life and free up memory for other active tasks. However, we can disable this feature from settings. Here are the steps to do so:
- Launch the Phone Settings app on the iPhone.
- Scroll and select the Safari app from the settings list.
- Scroll to the Tabs section and choose to open the Close Tab option.
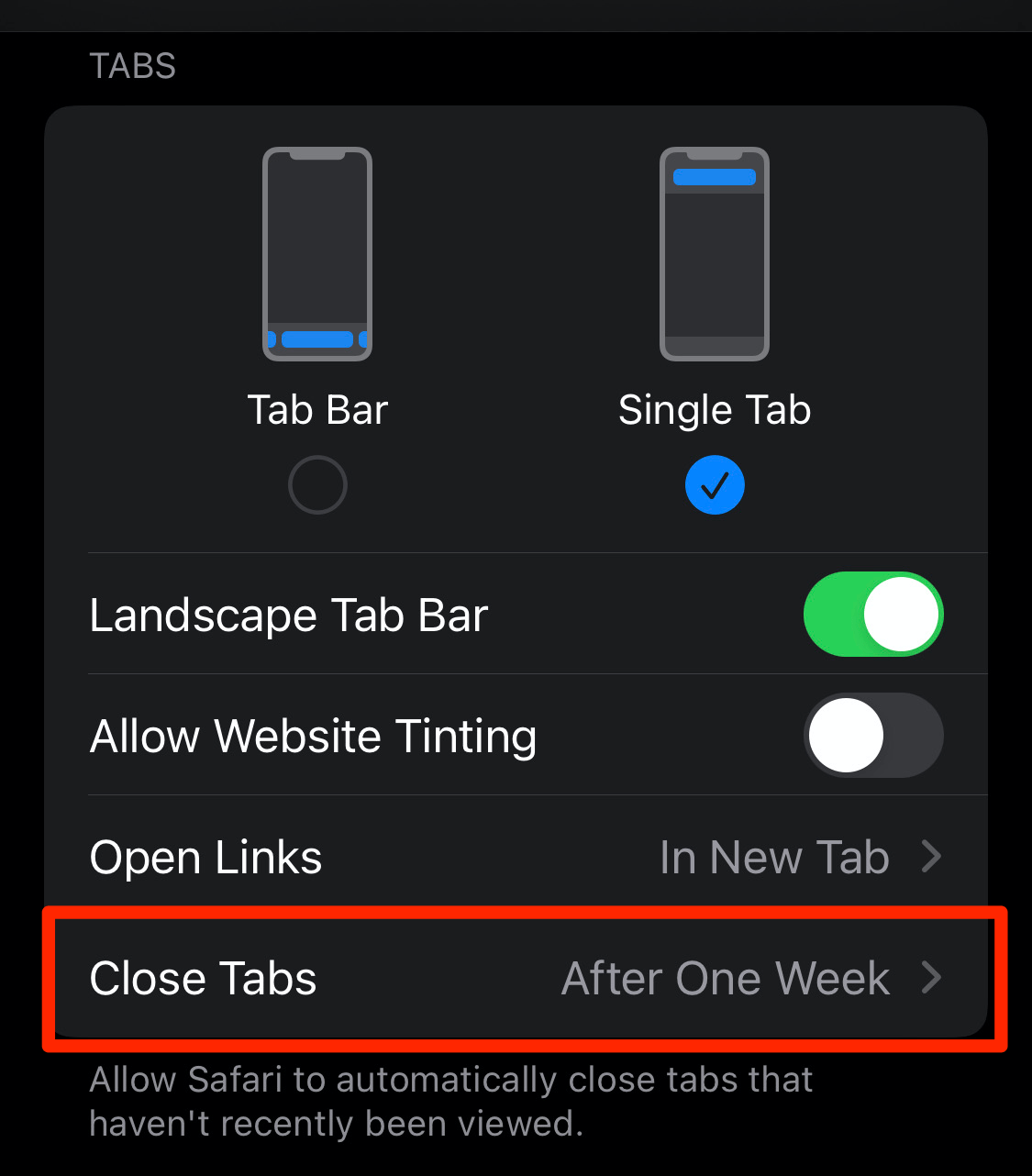
- Set the option to Manually from the list.
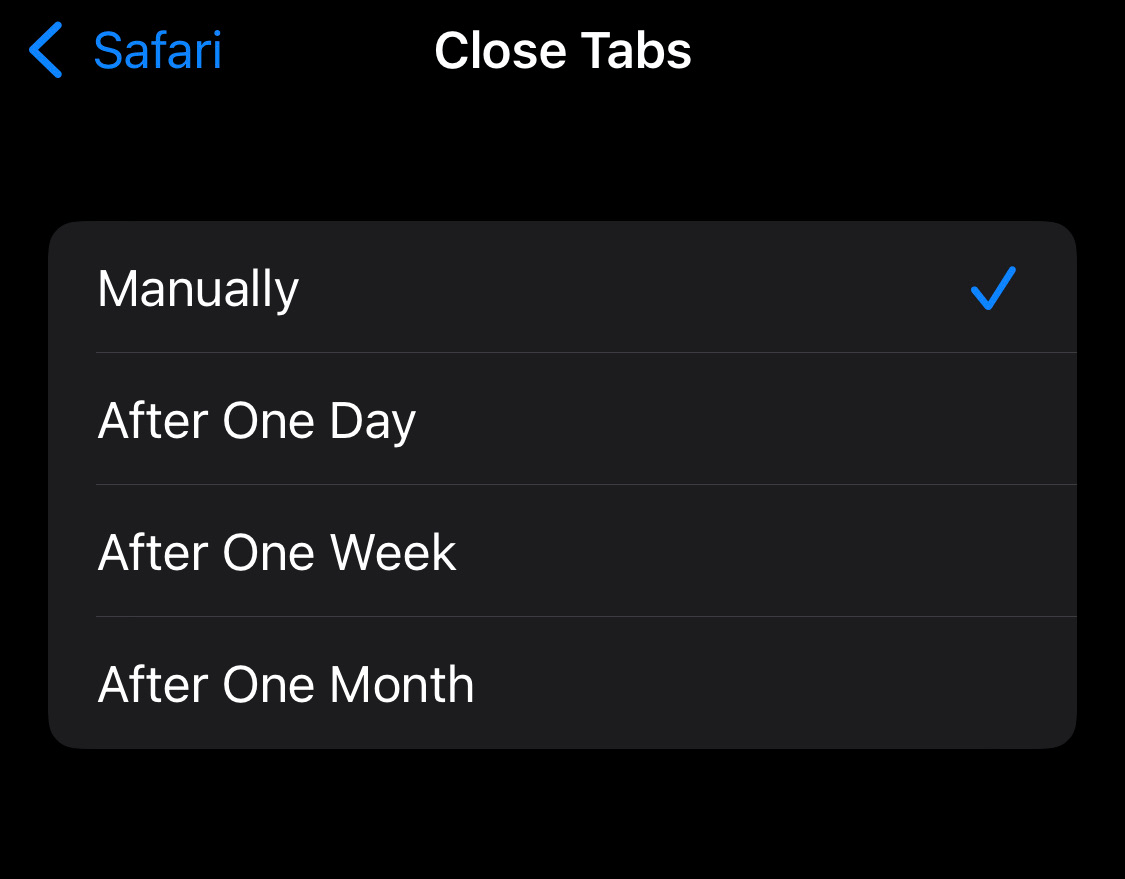
The auto-closing of the inactive tabs will be immediately disabled. The tabs will be closed only when you manually close them using the from the tabs menu.
You can read details about tab management in Safari on iPhone or iPad. If you’ve mistakenly closed a tab, you can quickly reopen the recent tab.
Open Safari with All Windows in Previous Sessions on Mac
When we close Safari on Mac, all the tabs are automatically terminated, and when relaunched, the homepage or startup page appears by default.
However, we can make a simple change to help relaunch the same tabs after reopening the browser. Here are the steps:
- Launch the Safari app on your Mac.
- Click on the Safari menu and select Settings from the drop-down.
 It will open the Settings window.
It will open the Settings window. - Switch to the General tab in the Preferences window.
- Under Safari opens with settings, select All windows from the last session drop-down option.
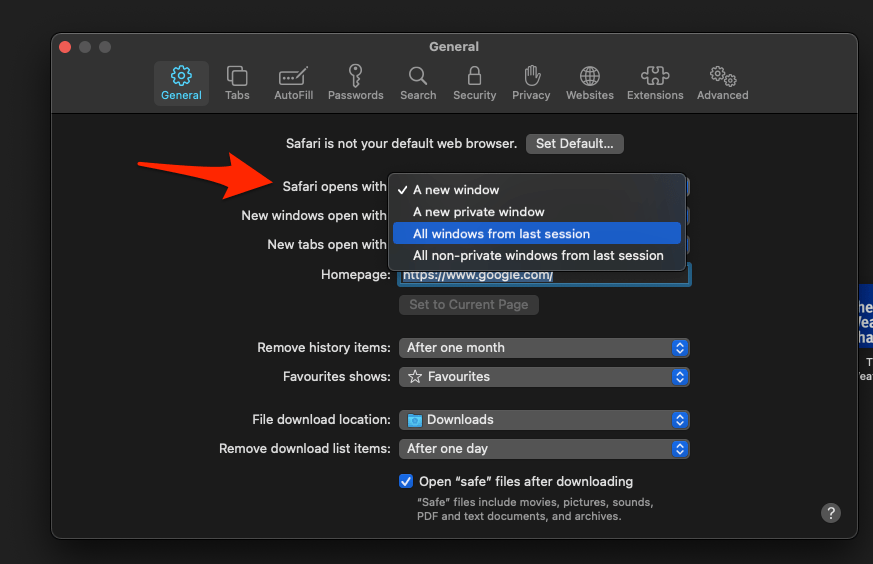
- Relaunch the Safari Mac browser.
Next time when you launch the browser, all the tabs will automatically start loading.
Bottom Line
Even if the browser is forced to quit or abruptly closed due to any memory issue, it isn’t a cause of concern, as the browser shall automatically load those tabs the next time you launch the Safari browser.
The close tab feature within Safari is helpful for users who forget to close the inactive tabs. If you’re one of those people, set the preferred time to close tabs.
Lastly, if you've any thoughts or feedback, then feel free to drop in below comment box. You can also report the outdated information.






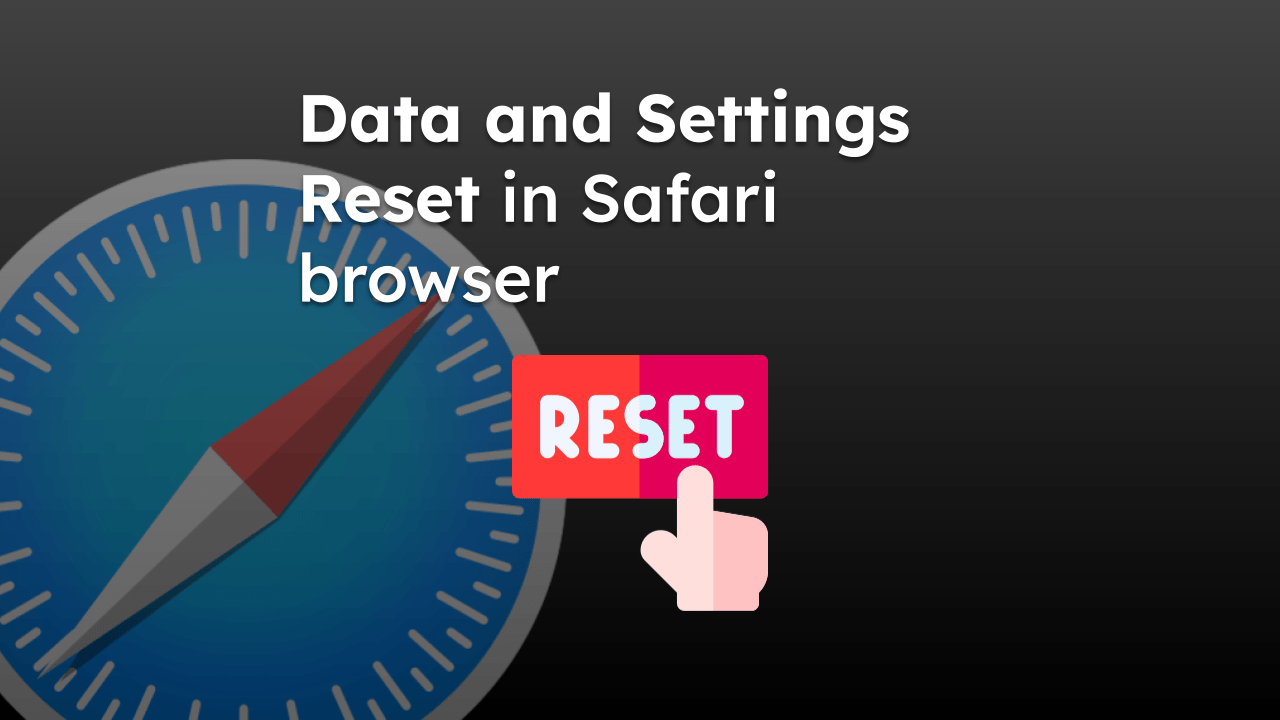
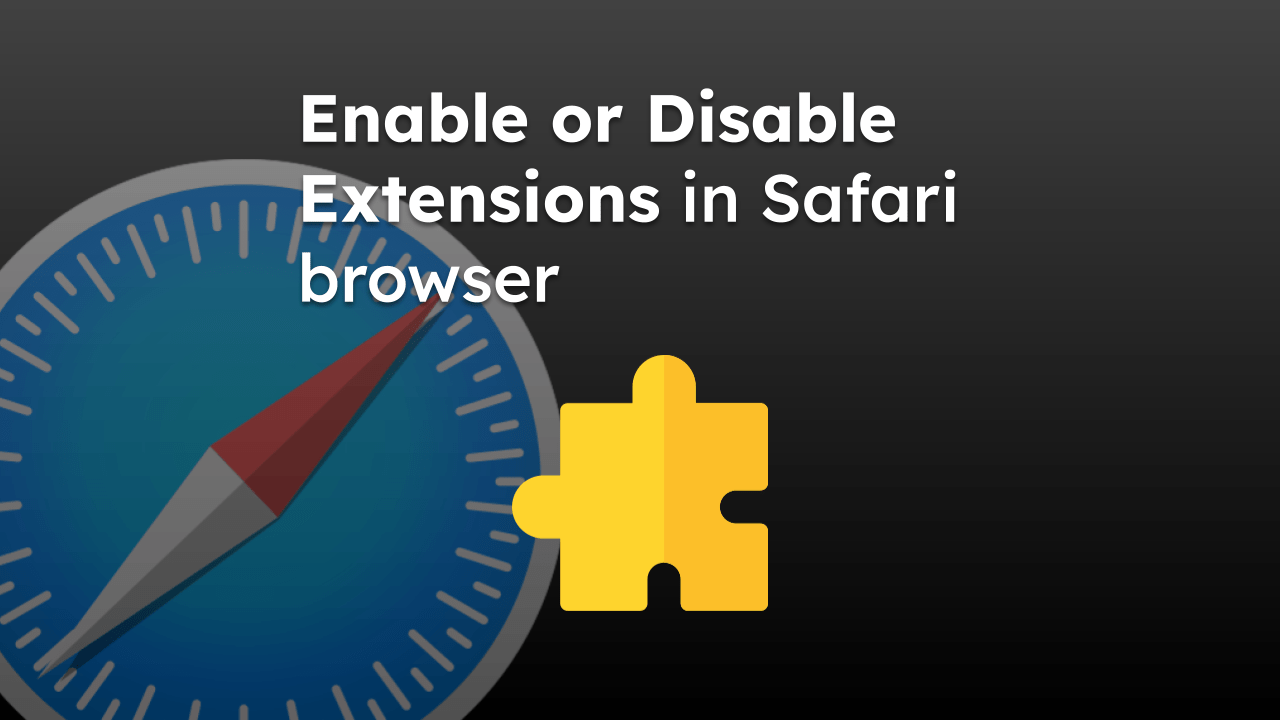
This is an absolutely infuriating change and to me it is not considered an upgrade. Especially without any warning. I don’t even have automatic updates on and already had my settings in the manner you recommend above and that has made no difference. Yesterday I all of a sudden saw all my open tabs disappear. Even ones that were “pinned.” Speaking of pinning tabs, that seems to have been removed as well. I had a half dozen important tabs pinned and those, along with my other dozen or so open tabs all disappeared. I did not even think it had to do with a browser “update” so spent time last night re-locating all the tabs and pinned tabs only to see all of them randomly disappear just now. For me, this is the last time I will use Safari. I will likely opt for Brave but will have a look at browsers in general. Not at all happy with Apple lately for this and other reasons and I have been a Mac user since I owned a Mac Plus in the 80’s
I use an iPhone 12 mini and have ALL the same problems listed so far. I love the use of tab groups and I realize if you don’t want to lose it to copy to a tab group. That works well for me with subject related tab groupings. However, I always need the default tab group to stay put too. I don’t always need to save them to a group, and if I’ve had a busy day may not have yet had the time to clean out default and preserve that day’s browsing. Yesterday I had 72 tabs in the default. About 1/3 of them I actively needed to say put, but they were unrelated subjects so didn’t go to a group. I switched tab groups for some recipe, and when I went to return to default, I saw it said “72 tabs”, but when I opened the default group only one tab was there. I tapped tab groups again and it now said 1 tab. I switched to another group, and when I tapped groups icon again to go back it said “72 tabs” on the default group again. But again, trying to select default failed and only has one tab, not 72. That was yesterday. Last night I had about 6 tabs open in default and just now I went to switch to one of them and they are all gone and it’s back to just one of them available. This is so frustrating. I understand not having hundreds open at a time in default, and grouping was meant to help that. I save to organized groups whenever my open default tabs start to exceed 50. So the fact that this is happening in spite of that really annoys me. My history is tedious beyond words to sift through hundreds or thousands of links to find just the 20 that I had left open over a three day period of time, or even a week.
My Close Tabs feature on my iPhone 12 is, and always has been, set to “Manually,” but every now and then, I will go back to Safari to look at a tab I had just opened earlier that day (for later reading/interaction), but the tab will have been closed for *no apparent reason,* and then I have to open a new tab and find the page I had open in the history, which is super tedious when I left that original tab open for a reason. What the heck is going on with Safari?
Same here, im constantly having nothing but problems ever since I updated to iOS 15.5. I never ever once had any issues in safari until now and it’s so frustrating to say the absolute least. It’s completely ruined my generally good safari and iPhone experience. Plus I absolutely can’t stand the new side by side open tabs layout, they need to at least give you the option of having the “Rolodex” style of tabs instead of the annoying and constantly shifting “new” style… also having constant and consistent problems with clicking on a link or just going to a page and after it’s downloaded just fine and ready to use it will close itself randomly, most times after approximately fifteen seconds after being opened, so it’s not a Wi-Fi or connection problem. I sure hope Apple fixes this because I can’t seem to remedy anything myself. By the way I also have it set to MANUALLY close tabs. I’m also experiencing a bug when I leave safari, do something else such as open YouTube or anything, then come back to safari, it’ll open a tab with the complete wrong page, like it will show an old page I previously looked at or even closed but the address bar has a completely different address in it. Only fix is I then have to open a different tab, load it or refresh if, then go back to the tab that had the wrong and mismatched website address and page and then it reverts back to normal like how it should have been in the first place. Another problem I’m constantly experiencing is sometimes open tabs will just flat not work and the “X” and “refresh” buttons disappear completely and/or you just can’t press them no matter what. I’ve never had this many problems EVER! And it all started when I went to iOS15.5. I’m on a iPhone SE2020. I wish I could go back to what ios version I had before 15.5… my safari experience was flawless just a month or two ago, then went to crap as soon as I had downloaded iOS15.5 and it’s been nothing but headaches and frustration ever since…
The only way I’ve found around this incredibly annoying and unacceptable issue is to move the tabs I want to keep open into a custom tab group. Tabs kept in tab groups seem to stay open without any issue.
I also have the issue mentioned above of my closed tabs not appearing in my ‘recently closed tabs’ list. And that list is in a strange order.