The mouse cursor is hidden in the Chrome browser on a Windows machine. This can be due to various issues, but the primary cause is using the tablet mode.
To resolve this problem, you can disable tablet mode, kill the Chrome processes using Task Manager, restart the browser, and switch the hardware acceleration toggle button to resolve the missing mouse pointer.
The cursor disappearance mostly happens when using the computer’s tablet mode; however, when connected with a mouse and keyboard, the mouse pointer is not disabled.
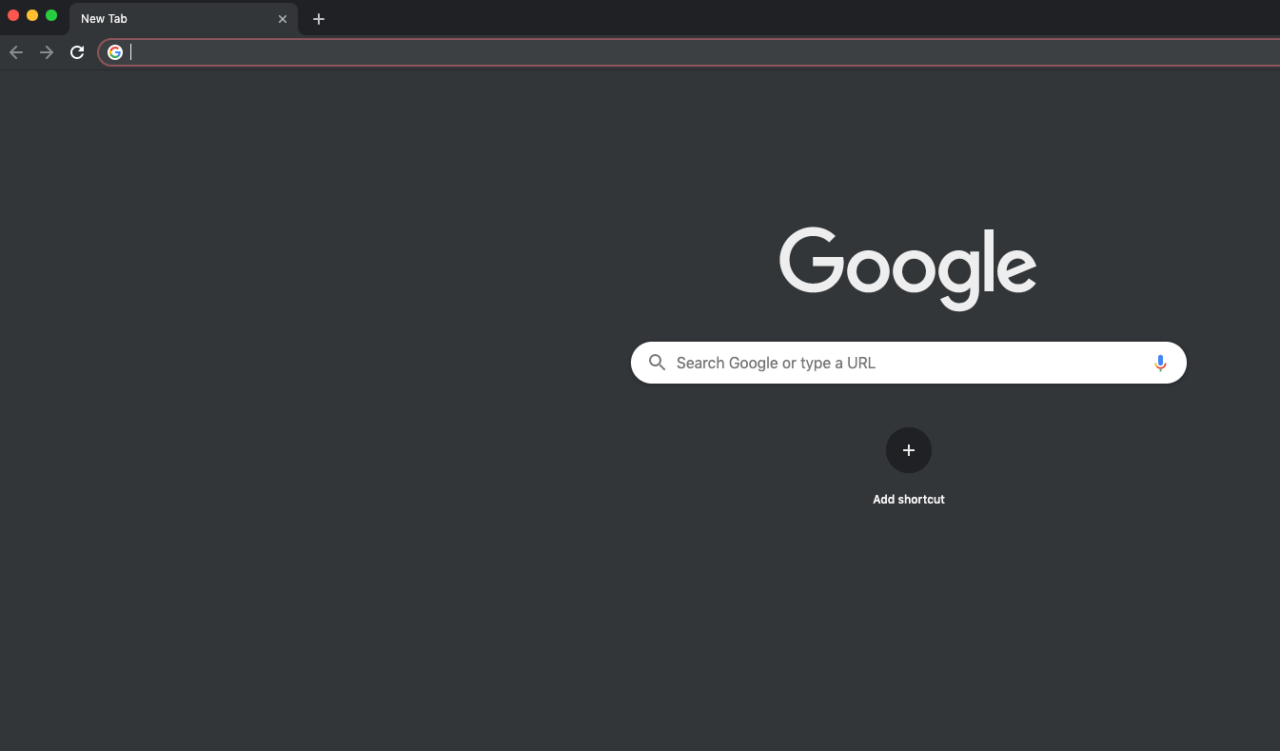
In this guide, I have shared written instruction about:
Method 1: Quit Chrome and Relaunch
Restarting the program will solve the issue if the cursor disappears in the Chrome browser. You can kill the browser process and relaunch the browser. It’s probably one of the basic troubleshooting techniques you can start with. Here are the steps to quit the browser:
- Open the Task Manager on Windows.
- Select the Google Chrome processes from the program list.
- Hit on button.
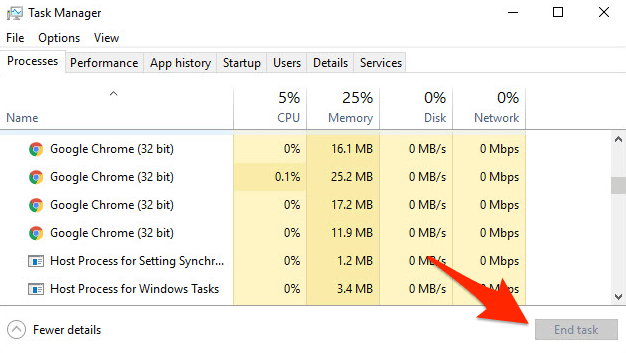
It will kill all the existing Chrome processes running in the background.
After verifying that no Chrome threads are running in the task manager and completely exiting all the processes, reopen the browser and start using the Chrome browser with the cursor on the screen.
It should temporarily make the cursor reappear in the Chrome browser. I know killing every running thread is pretty tedious; however, it will help resolve the Chrome cursor disappearance issue.
Method 2: Restart using chrome://restart command
Alternatively, you can use Chrome’s Restart function to relaunch the browser without ultimately killing the task manager.
Try running the chrome://restart in the browser URL whenever the cursor or mouse pointer is hidden. It will automatically restart the browser and make the job less painful.
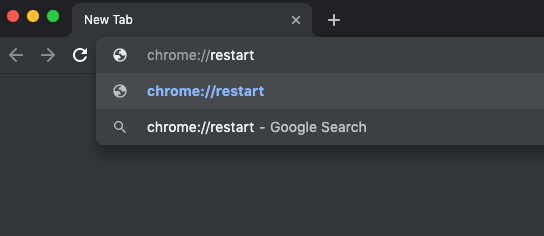
Make sure that you do not have any unsaved edits in the browser. Restarting the browser will temporarily close all the existing tabs and running extensions and make the mouse cursor reappear.
TIP: You can bookmark the URL: chrome://restart and tap on it whenever the mouse pointer is not showing up.
Method 3: Enable/Disable Hardware Acceleration
Hardware acceleration is a pre-built Chrome browser feature that helps smooth functioning when the system runs on low memory. It typically helps improve display performance by utilizing the GPU for visual rendering.
Hardware acceleration also influences the keyboard, trackpad, touchscreen display, etc. Hence, turning the hardware acceleration on or off will fix the cursor issue.
I juggled between turning this option on and off. For some system users, disabling the hardware acceleration fixes the issue. While for others, I am keeping the hardware acceleration option ON has resolved the auto-hiding problem. Here are the steps to enable or disable the option:
- Launch Google Chrome on your computer.
- Click on the More
 menu and select the Settings menu.
menu and select the Settings menu.

- Switch to the System settings tab in the left side pane.
- Toggle switch for Use hardware acceleration when available option to Turn On or Off on hardware acceleration.
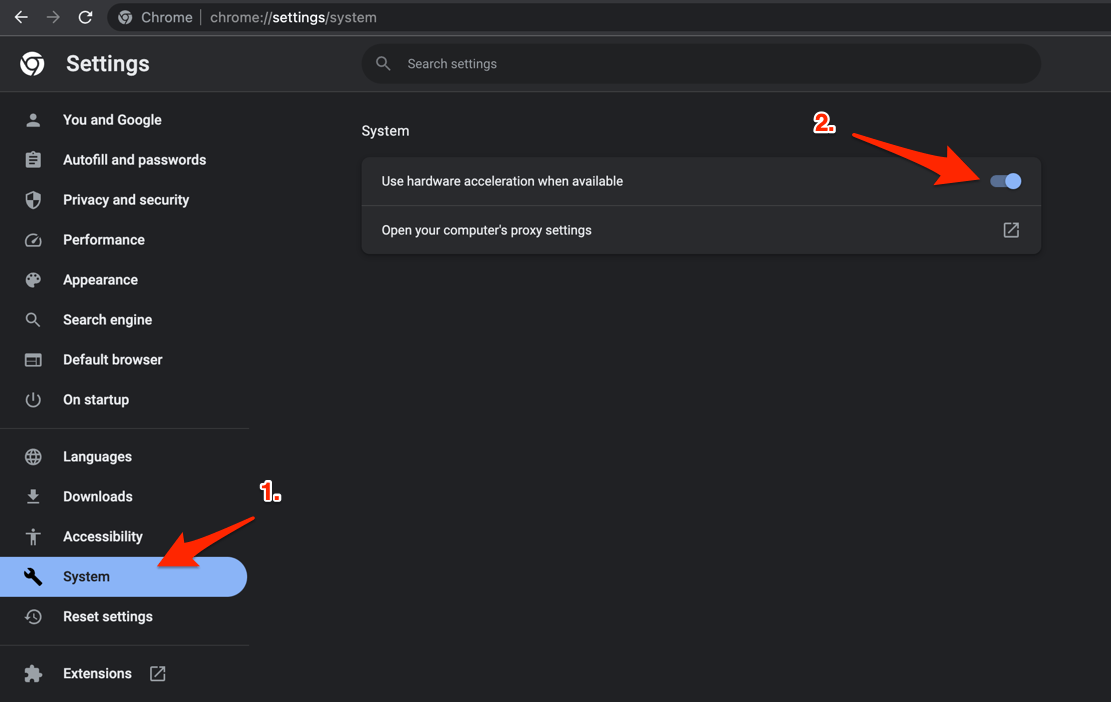
- Click the button to make the changes.
As I mentioned, keep this toggle turned on or off based on how it’s resolving the mouse cursor auto-hide in the Chrome browser.
Method 4: Disable Chrome Extensions
Browser extensions are another reason that can result in conflict with the mouse cursor. A few extensions can help in customizing the mouse cursor, which can also create problems in visibility.
Hence, disabling the Chrome extensions is a part of troubleshooting that can help to understand the root cause. Here are the steps you can follow.
- Launch the Google Chrome app on your computer.
- Click on the More
 menu and hover on the Extensions option.
menu and hover on the Extensions option. - Select the Manage Extensions menu.
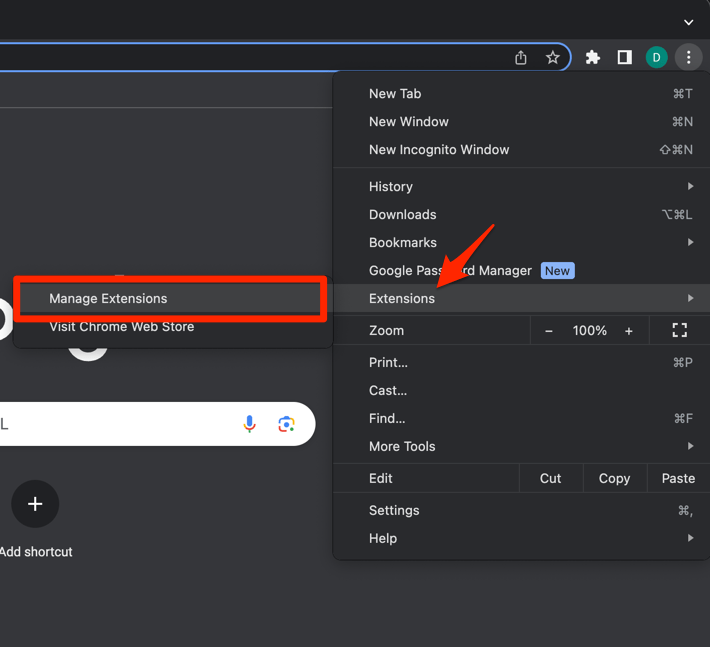 It will display a page with the list of installed extensions.
It will display a page with the list of installed extensions. - Click on the Toggle switch to Turn On or Off the browser extensions.
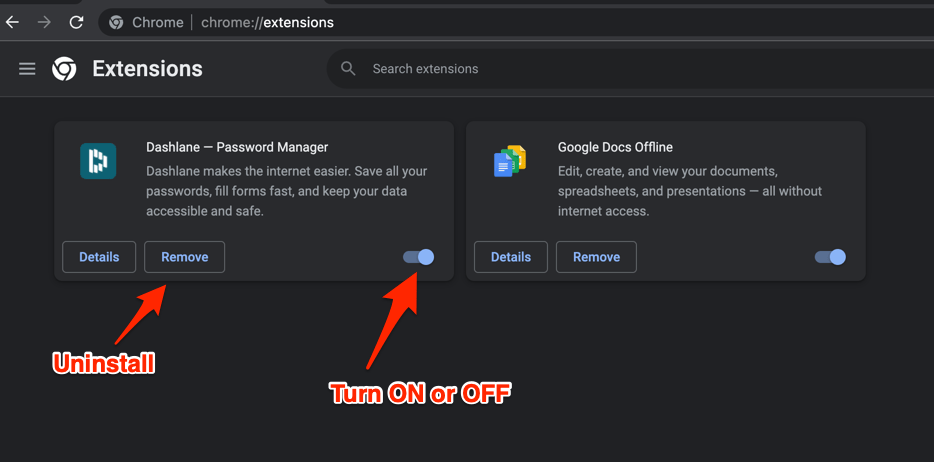
- Alternatively, you can select the button to uninstall the extension if required.
If the cursor problem is resolved, then any extensions create the issue. Enable extensions one after the other to identify the culprit and Uninstall it to fix the problem permanently.
If disabling extensions could not fix the missing cursor issue on Chrome, then extensions can be ruled out as a problem-causing agent.
Method 5: Switch to Chrome Canary Version
You may also switch to Chrome Canary, which can resolve the issue with the mouse pointer disappearance. The Canary is built over the Chromium project and has the same features as the Chrome browser. However, this browser is volatile and used by developers.
I do not recommend using this version of the browser. However, you can download chrome canary for free on Windows and macOS.
ALERT: Canary is not a stable Chrome build, and you may encounter the Chrome cursor disappearing intermittently.
Bonus: Use Chrome Alternative browser
Alternatively, you can also consider using Microsoft’s Edge, Mozilla Firefox, Brave etc. instead of Chrome app.
Technically, you won’t find any significant difference between Chrome and Edge browsers. However, the Edge browser does not support the Google account sync but relies on the Microsoft account.
Bottom Line
If this is a significant flaw, Chrome developers must permanently address and fix the issue. It would be best to keep checking for the latest updates in your Chrome browser for patch fixes and resolutions to the hidding cursor problem.
Lastly, if you've any thoughts or feedback, then feel free to drop in below comment box. You can also report the outdated information.








I had this problem in the past with Chrome. I just shut down Chrome from the taskbar and then reopened it. I have now just had the same problem with the new Microsoft Edge browser. It came back on its own after minimizing and then restoring it a couple of times.
Hi Cutis, Microsoft Edge and Google Chrome are developed with the same Chromium backend. Hence, you can follow the same steps as mentioned in the new Microsoft Edge browser.