Google Chrome is a pre-installed browser on Android Smartphones. It’s one of the best Android and most used browsers on mobile and computer devices.
It has multiple features that make internet browsing easy and seamless when switching between devices when signing in with a Google account.
Hence, in this article, I have shared a brief overview of Google Chrome for Android and the options and settings available for all.
In this guide, I have shared written instruction about:
Top Sites Icons
Short icon links are visible immediately when you open Chrome Android. These icons are the links to the website or webpage you have frequently visited on the Chrome browser.
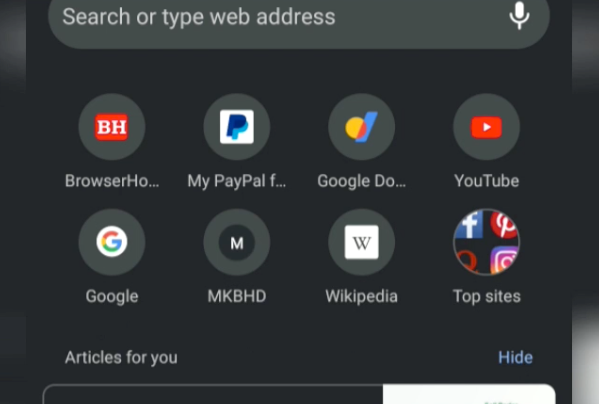
We can customize these top site link icons by touch-hold to get the options to remove them. Quick link Icons are a fundamental and valuable feature available in Chrome Android.
Discover
Very next to quick link icons is the list of Discover. These are the content suggestion based on your interaction with Google and Chrome browsers.
The suggested articles are purely based on your area of interest that Google AI has learned over the period. You may also receive regional and local news as Articles You suggest.
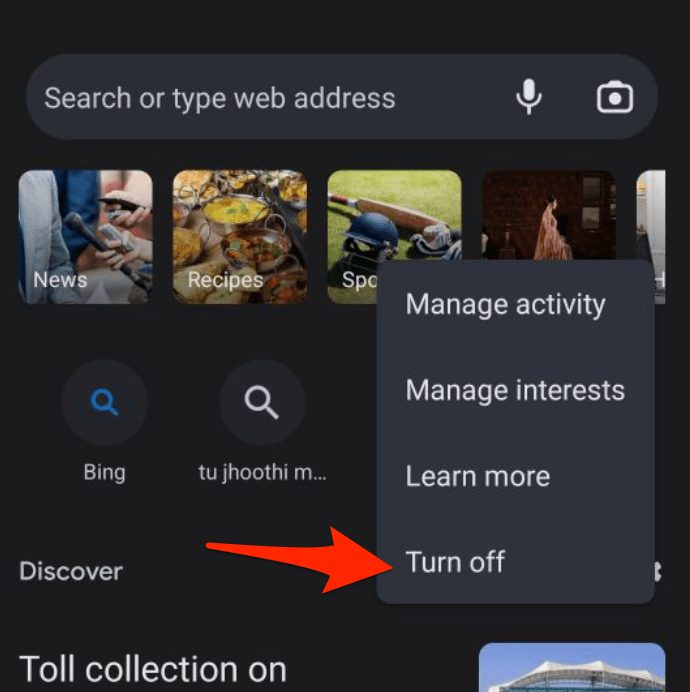
If you aren’t interested, you may also hide the suggestions by tapping the Turn off option. But, we may not be able to disable it altogether.
Search Bar
This is a typical search bar that is set to default as Google.com. The search bar automatically suggests the queries and even saves the search history in Google.
You can also type the website URL directly into the search bar to open the website instead of using a search engine.

Google Chrome for Android also allows customization and changing the default search engine to anything other than Google.
Home Icon
The home icon on the top will help you quickly navigate back to the home screen.
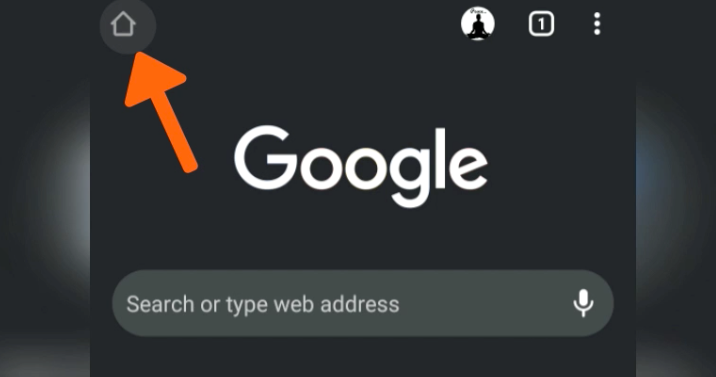
You can customize and set the home icon to any desired website URL apart from the default newtab page.
Profile Icon for Personalization
The Profile icon will take you to the Google account page within Chrome Android, where you can personalize the Chrome layout according to your needs. You can customize the options like sync chrome data, autocomplete address, payment methods, search queries and URLs, safe browsing, etc.
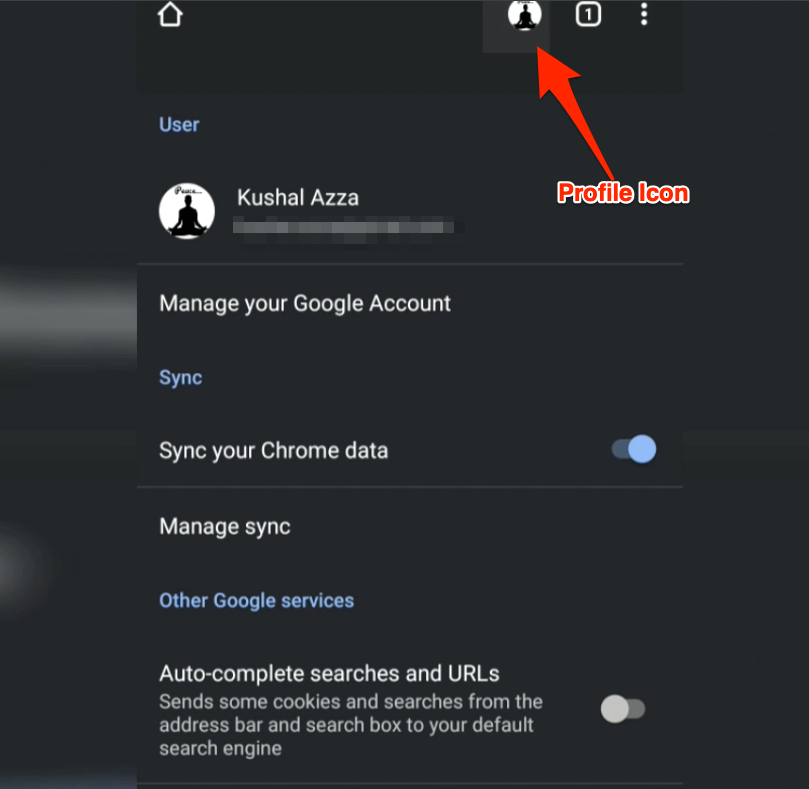
The profile icon also helps to control the data that is being sent to Google. You can quickly opt out if you do not want your search history and page URL to be stored in Google.
Tab Icon
The tab icon helps switch and control the number of open tabs in Chrome Android. You can also open a new or incognito tab using the tab icon.
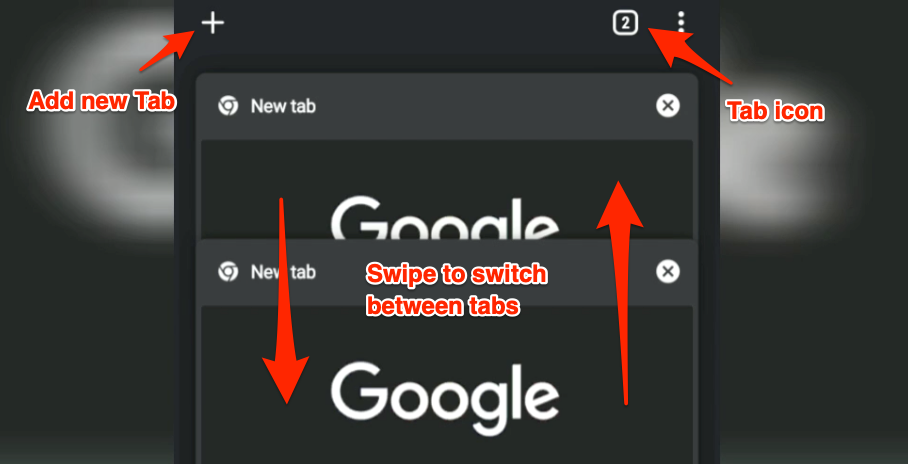
You can also close all the open running tabs using the Tab menu option and selecting the Close All Tabs.
More Options Icon
Next, the three dots are more options![]() that we will frequently use. Many options and settings are hidden under this more options icon we will use.
that we will frequently use. Many options and settings are hidden under this more options icon we will use.
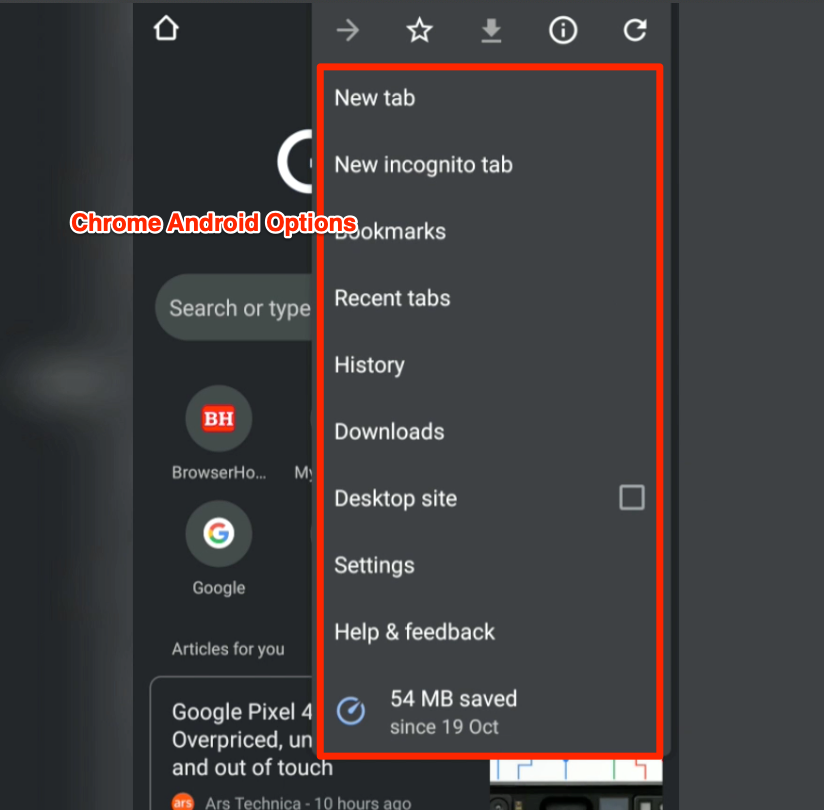
The options available under this icon may change based on whether a website is loaded. You can perform actions like bookmarking a site, opening new and incognito tabs, browser navigation within the session, and many other simple yet valuable tasks.
Settings Menu
Under the![]() option, you will have the Settings menu with all Chrome browser settings. These settings help in customizing the Chrome browser look and feel and usage.
option, you will have the Settings menu with all Chrome browser settings. These settings help in customizing the Chrome browser look and feel and usage.
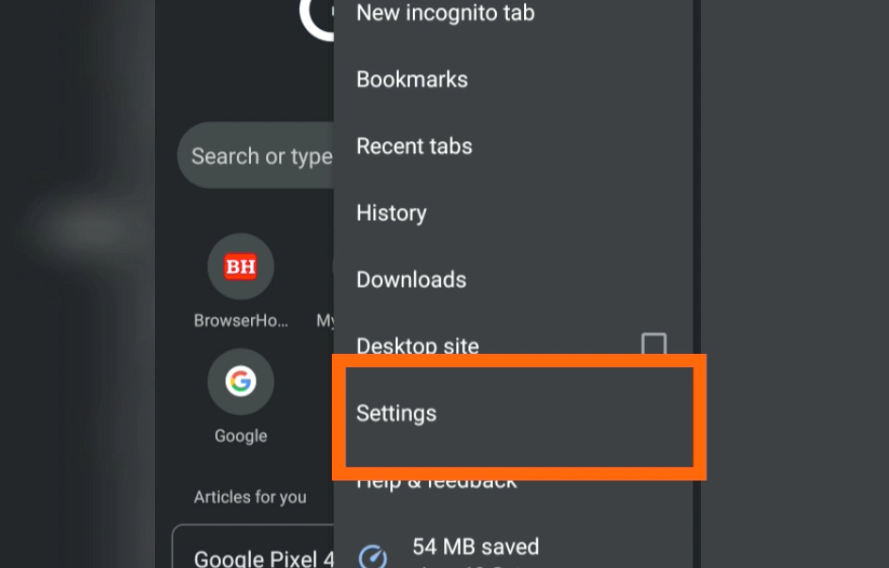
You can customize the theme, change language, privacy settings, etc. You can also clear browsing data from the various available settings.
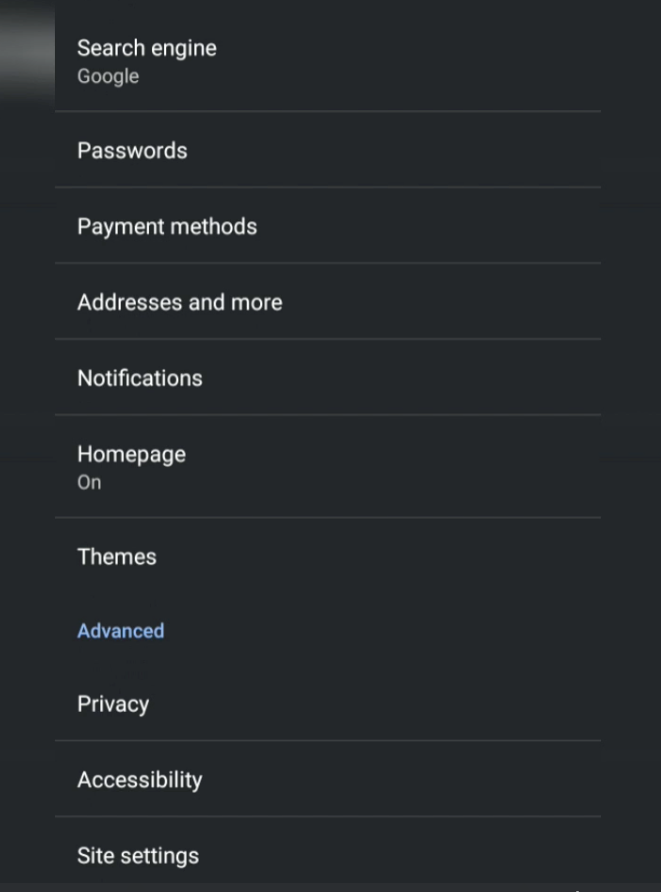
About Chrome
About Chrome is the last option available in the Settings menu that helps understand what Chrome version you’re working on.
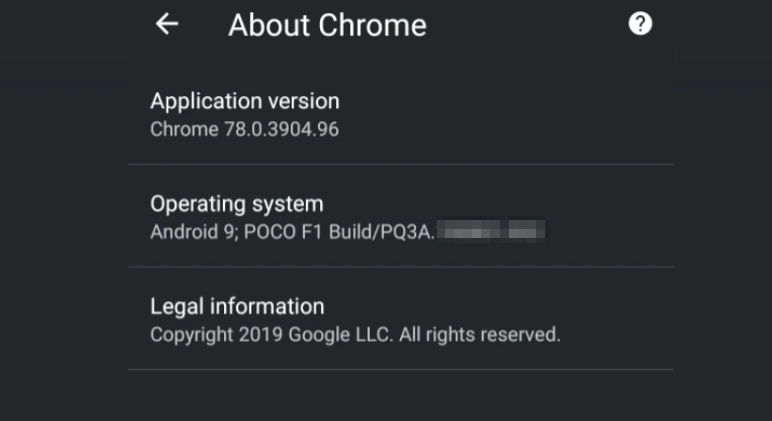
You can see information like version number, build number, OS, and legal information about the Chrome browser. You can easily update Google Chrome from Android Play Store if outdated.
Video Demo
The video covers everything about Google Chrome Android shortly and concisely. Check out the real demo of where the options and settings are precisely located in Chrome for Android.
Find the video guide helpful? Please consider subscribing to our YouTube channel for more such videos.
Bottom line
Google Chrome for Android has rich features and does not compromise to give the best experience while browsing any website. Plenty of other browsers are evolving daily, with prominent players like Microsoft Edge for Android, Firefox for Android, etc.
However, Google Chrome is still the #1 choice for Android and desktop users lately. Since I know all the features of Chrome Android well, it helped me explain to my mother. She can use Google Chrome for Android with more ease now.
FAQs
How do I install Chrome on Android?
Google Chrome is pre-installed on all Android mobile phones. However, you can install Chrome from the Google Play Store if missing.
What is the difference between Google and Chrome for Android?
Google Chrome is an internet browser, whereas the Google app is a complete application package of various Google services and settings to manage on the Android phone.
Do I need both Google and Google Chrome on my Android?
No, having both apps on your Android phone is not mandatory. The Google app and Chrome are independent of each other. However, having both to manage Google accounts from the smartphone is recommended.
What happens if I disable Chrome on my Android?
There won’t be any significant change if you’ve set any other browser as a default browser. Google Chrome will be deactivated unless you open the browser again.
Lastly, if you've any thoughts or feedback, then feel free to drop in below comment box. You can also report the outdated information.






Turn off caption on my phone
Now everyone likes to browse through this website