The web page is not loaded correctly when the browser blocks essential files like CSS stylesheet and JavaScript. It causes the page to break and sometimes display only text without visual elements.
In such cases, you can check internet stability, disable the browser extensions, turn off the VPN connection, disable the system firewall, and reset the Chrome browser settings to fix the page loading issue.
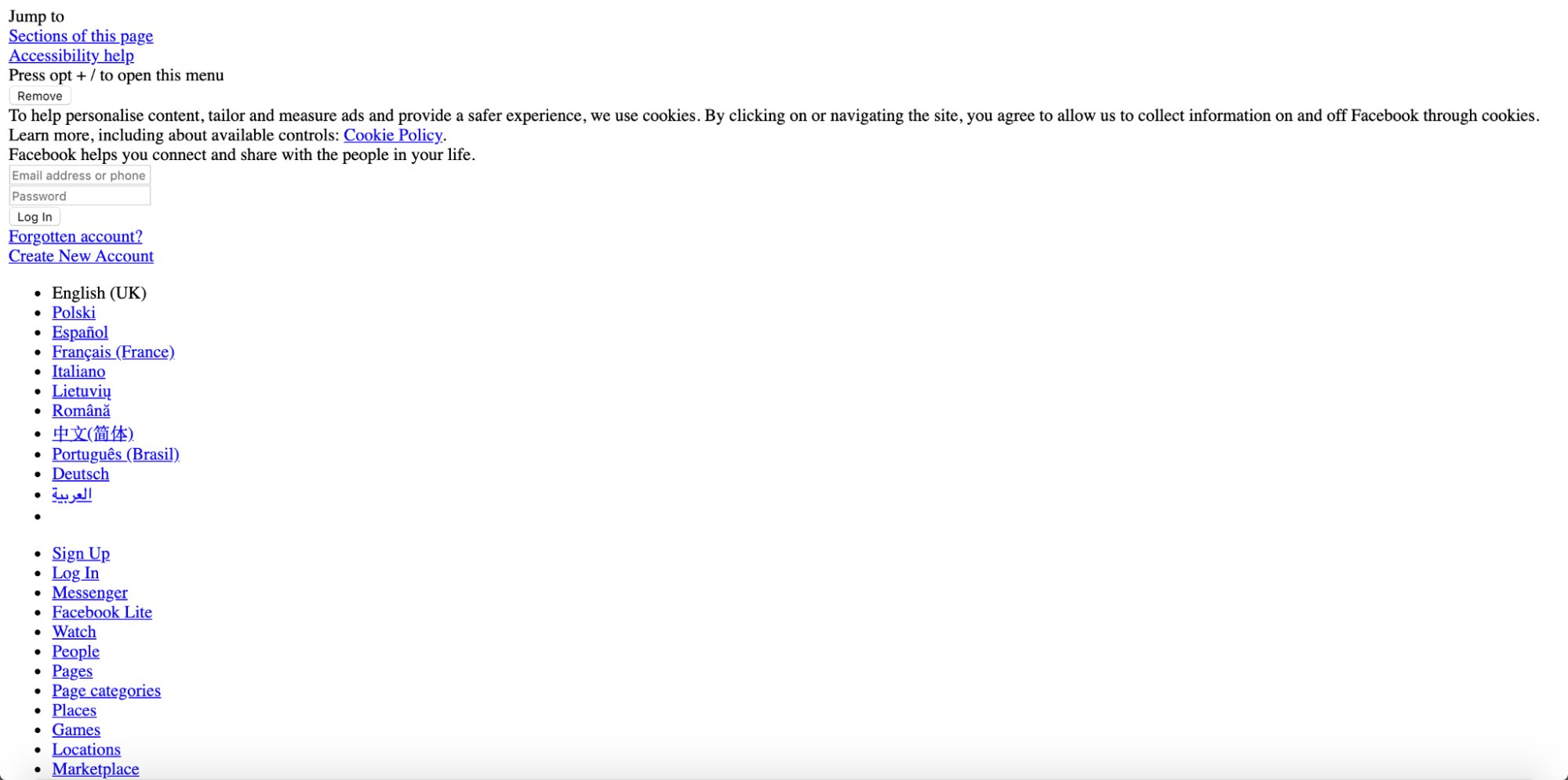
In this guide, I have shared written instruction about:
Method 1: Check the Internet Connection
First and foremost, you should verify that the internet connection is up and running correctly. If it’s not working, the page refuses to load. On the other hand, if you have a slower connection speed, then not all site components can load properly.
You may consider switching from Wireless (WiFi) to a wired connection (via Ethernet cable). Likewise, you may try sharing your device’s carrier data via Hotspot and check if the issue is fixed.
While an Ethernet or Hotspot requires more effort, it is worth reaping the rewards if it can spell out success.
Similarly, there are multiple basic browser troubleshooting that you should follow before proceeding to advanced troubleshoots.
Method 2: Disable VPN Connection
If you use a Virtual Private Network (VPN) for a secure connection or to access geo-restricted content, it’s time to pause it temporarily. It could be the case that the region through which you are browsing the site (via VPN) might be blocked by that website.
Likewise, a VPN connection might break in between, resulting in the browser’s inability to load the page. So you may try disabling it and then check whether it fixes the issue.
- Click on the WiFi icon situated at the taskbar.
- Select the VPN you are currently connected to.
- Hit on the command button.
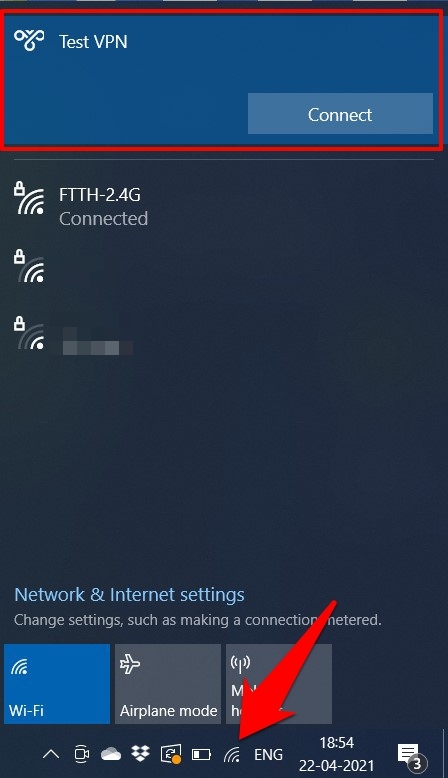
A VPN has many valuable features, but if it conflicts with the site’s loading, it’s better to keep it disabled.
Method 3: Disable Conflicting Browser Extensions
Extensions are third-party add-ons that add extra features to your overall browsing experience. However, they could well be the root cause of various issues. The best bet to check and verify the same is to disable these extensions.
One of the most effortless alternatives before disabling the extension is to check the page load in incognito mode. The incognito window typically disables the extensions if the page is loading correctly; there is a high chance of Chrome browser extension interference that causes the loading issue.
Some extensions, like AdBlocker, Web Tracking Blocker, VPN, etc., were found to be the main culprit for breaking the webpage layout. Here are the steps to disable the extensions:
- Launch the Google Chrome browser.
- Click on the More
 situated at the top right.
situated at the top right. - Go to More Tools> Extensions.
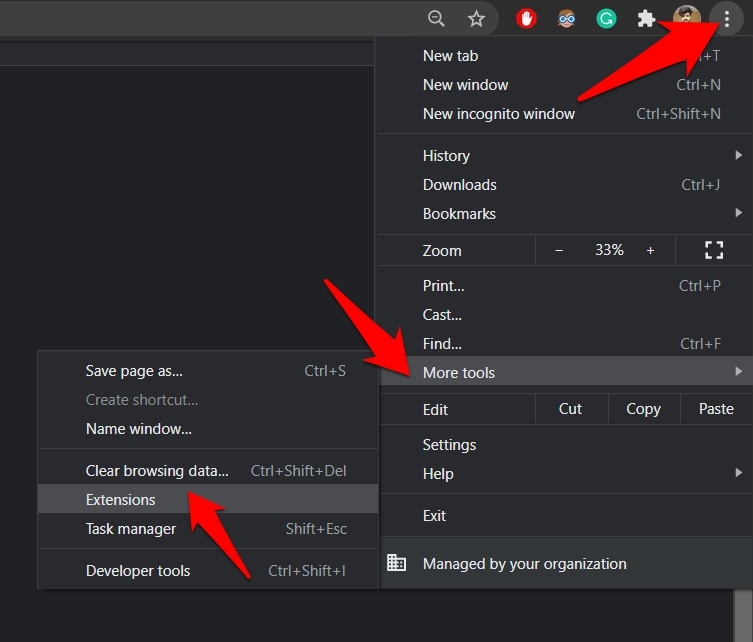
- Now disable the extensions, one after the other, until you can load the page correctly.
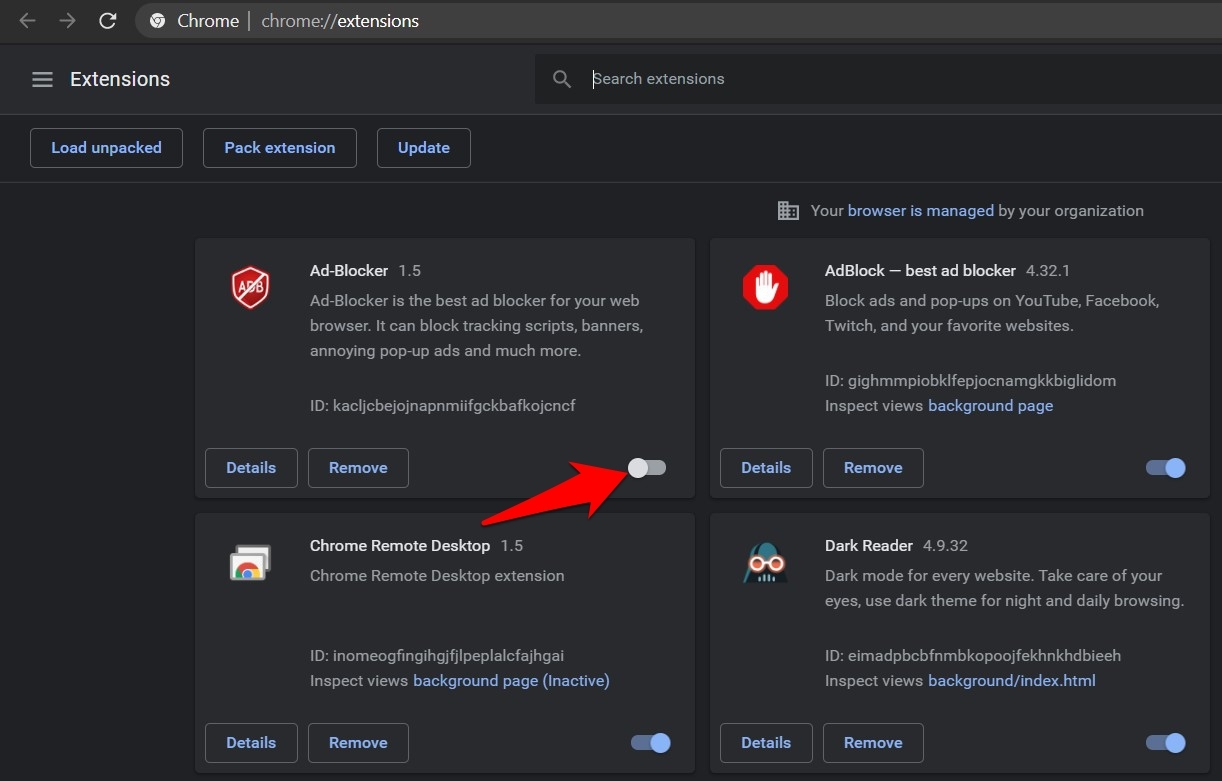
- Once you identify the issue-causing extension, removing it from your Chrome is better.
There’s no denying that these add-ons provide some nifty features, but more often than not, they could also lead to a few issues. So it’s always advised to use an extension from a well-known source.
Method 4: Delete Chrome Browser Data
Browser’s temporary files, such as Cache and Cookies, could slow down the overall functionality of Chrome. This, in turn, could be the breeding ground for many issues, including the one we are dealing with now.
Therefore, the only way out is to delete these data right away. Here are the steps to delete browser data:
- Type in chrome://settings/clearBrowserData in Chrome’s address bar, and hit on the keyboard.
This shall bring up the Clear Browsing Data dialog box. - Select Cookies and other site data and Cached images and files.
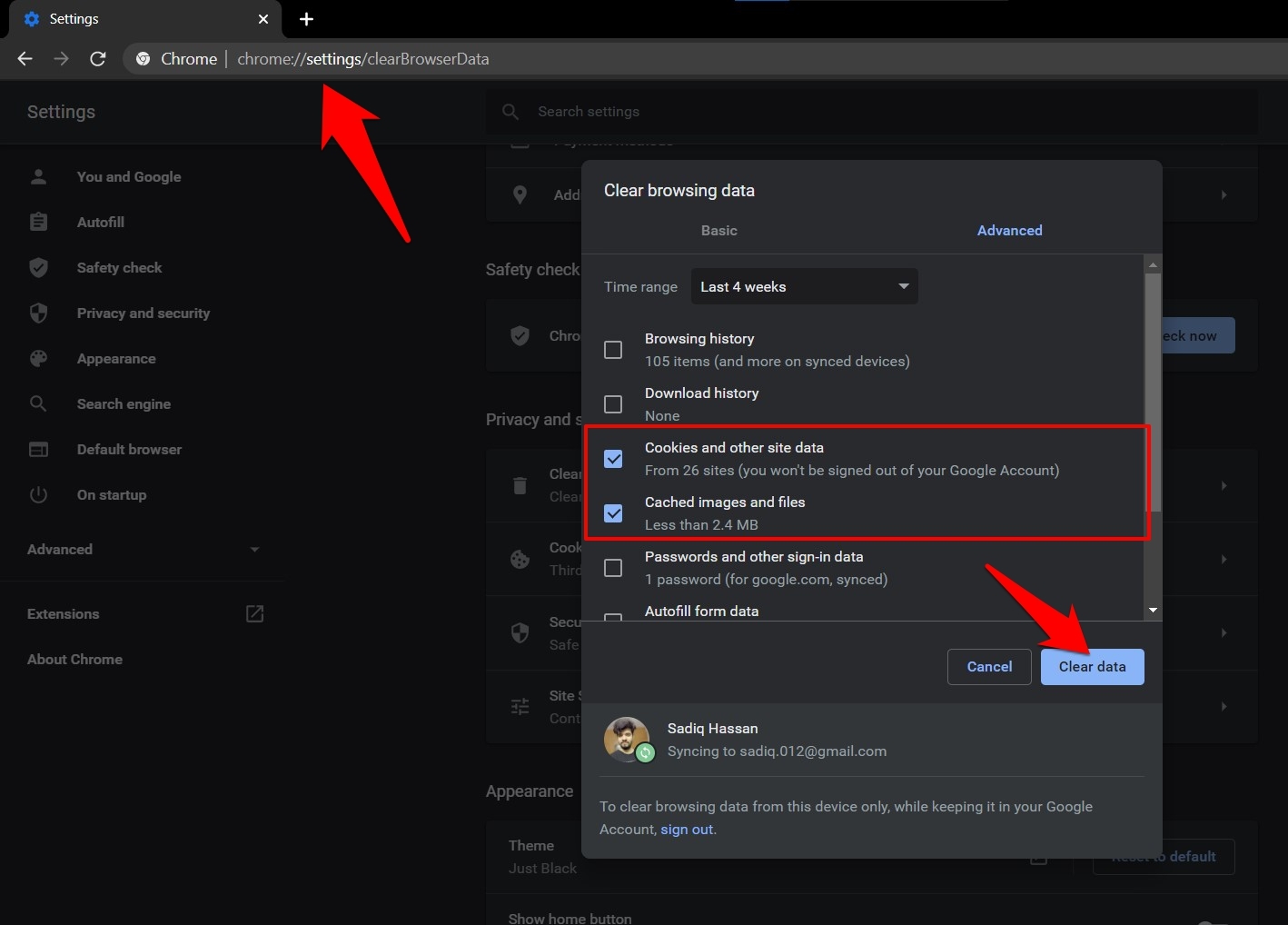
- Hit the button, and wait for the process to complete.
While clearing these temporary data might result in a little delay for the first-time loading of sites, if they rectify the issue, then it’s worth the wait.
Method 5: Reset Chrome Browser to Original Default
If any data or browser setting is corrupted, you will face problems. However, the real issue lies in finding that grey area. Well, there’s a much easier way out.
You could reset the browser and revert all the Chrome settings to their default state. Doing so will remove the pinned tabs and delete stored data, but your bookmarks and passwords will stay secure. Here are the steps to reset:
- Launch the Google Chrome browser.
- Click on the More
 situated at the top right.
situated at the top right. - Select the Settings menu from the list.
- Scroll to the bottom, and click on Advanced.
- Go to the Reset and Clean up section, and click Reset settings to their original defaults.
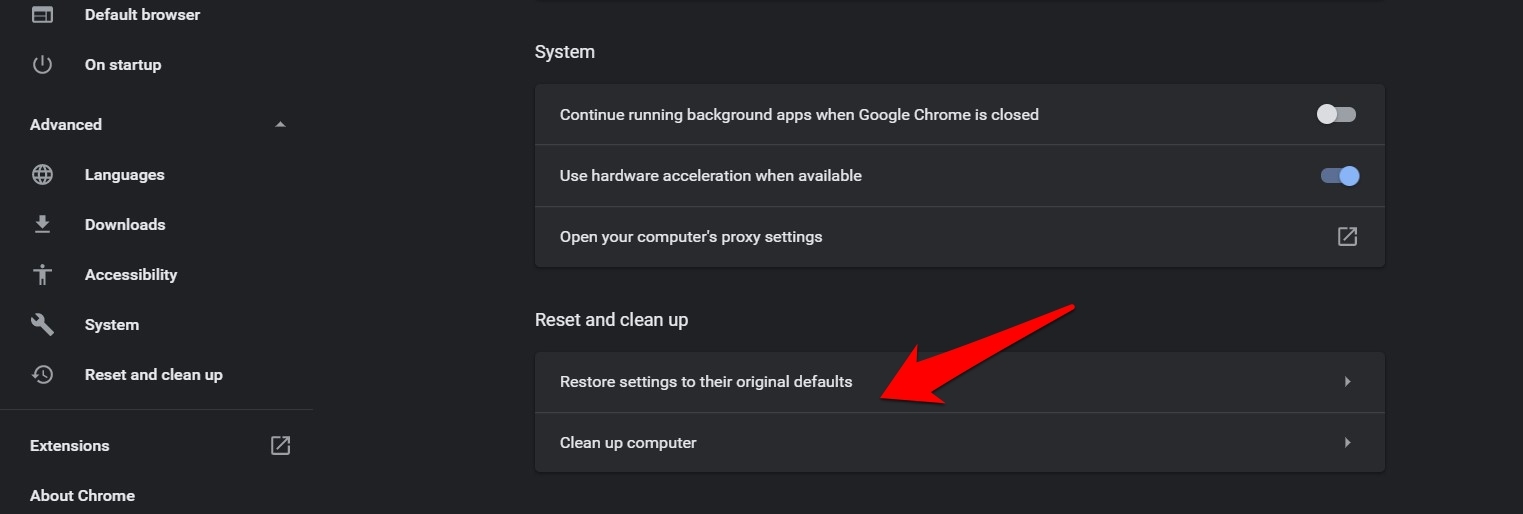
- Hit the button in the confirmation dialog box.
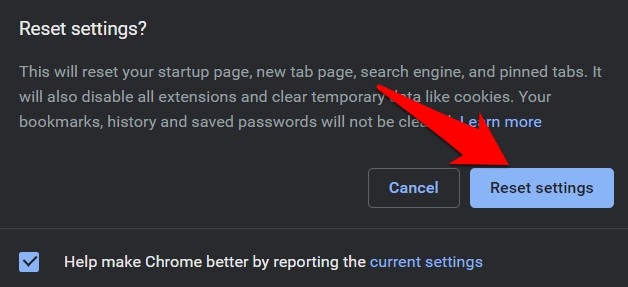
Once that is done, restart the browser, and the issue might have been rectified. Resetting the browser removes the pin tab, site settings, and startup pages, but these are just a small price to pay in fixing the underlying issue.
Method 6: Disable System Firewall
Windows Firewall or your antivirus app might incorrectly flag a site as harmful and might then block it from loading any further on your PC. However, if you believe the site is safe to visit, you may disable the Firewall and proceed with the site.
Note: Disabling the System Firewall is strictly not recommended. You should check if disabling the Firewall can fix the underlying issue with Chrome page loading.
- Search and Open for Windows Defender Firewall from the Start menu.
- Click on Turn Windows Defender Firewall on or off from the left menu bar.
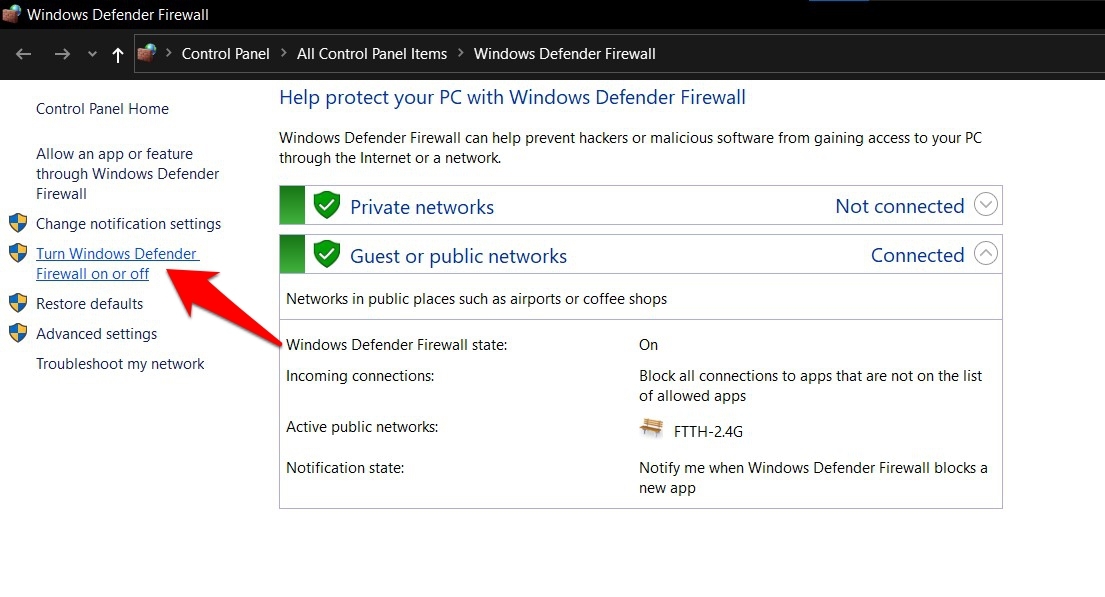
- Switch the toggle to Turn off Windows Defender Firewall under the Public and Private Network.
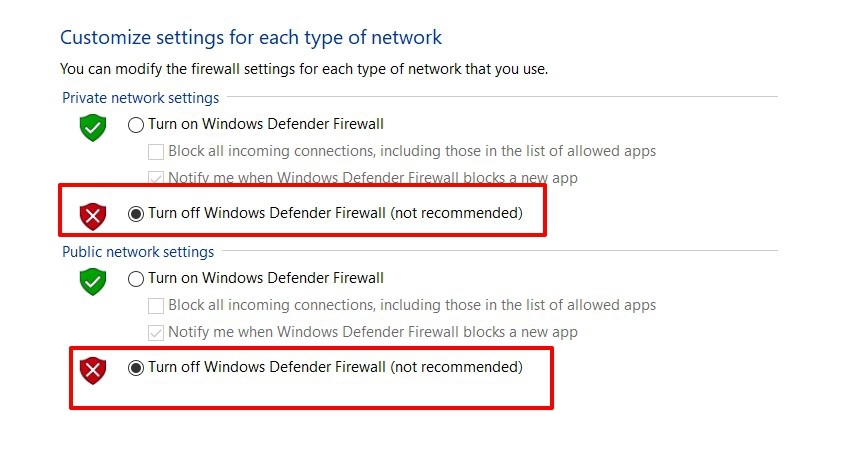
If the underlying issue persists, or you are done using that site, it is ensured that you turn on the Firewall or antivirus app.
Bottom Line
In my case, I was browsing the site using the VPN’s Japan server. However, that website was blocked in that region, so that the page couldn’t load correctly.
A few users also mentioned disabling the AdBlocker extensions has worked for them. On that note, let us know which method worked out for you in fixing the page not loading correctly in the Chrome browser.
Lastly, if you've any thoughts or feedback, then feel free to drop in below comment box. You can also report the outdated information.








ive tried all 6 ways and still isnt fixed
Hello Alex, method #5 Reset Chrome browser should reset your browser settings and also delete your temporary data along with disabling the extensions. This is probably the most destructive method that should change your browser to factory default.
If these all options has not worked in your case, then consider wiping out Chrome from your computer and reinstall the same.
I’ve been experiencing this issue. Immediately reloading (refreshing) the page displays the page as it should be. Going back to the same web site later in the day and it displays just fine. This started occurring after a recent Chrome Update. Perhaps the update is the trigger?
I was having this problem (Chrome running on Mac) and tried the steps in the article but to no avail.
I discovered the solution myself and it was so simple I could kick myself.
If there are images on the webpage you visit that aren’t loading hover your cursor over the broken image icon and ctrl select “open image in new tab”, once the image has loaded in this tab, go back to the previous tab and refresh the page and the page images should now load and the layout should be fixed.
Hope this helps somebody.
Thank you, Stew! I hope this trick will help someone.
That one worked for me. Thanks
Thank you so much stew this fixed my problem when nothing else would!
Nothing else worked except this! thank you thank you!
Thanks a lot stew, i got exhausted trying all the hardest technical solutions which never worked, and i couldn’t find your solution anywhere. Worked like a charm!!!
LOVE YOU DUDE!
Holy crap it actually works lol thanks a lot homie.
Thanks! This is the only thing that works for me.
Can you explain why?
And is there a permanent fix?
this worked!! thank you heaps :))
this worked!!!! ty
My problem with web pages not loading only happens when my neighbor is home using her WiFi. I switched internet providers, but the problem continues. I’ve tried all of the fixes listed above and still have issues when she is home. The problem occurs only with some web-sites. Any more suggestions?
That’s weird! I can’t be much help here. Maybe you should check if the problem persists if you are connected somewhere else except your home.
I just want to thank you so much! I tried #4 and it worked. I am so grateful for your suggestions. Take care, Doris
hey, Im having trouble using google form docs, it only displays the texts in the page.