Microsoft Edge is heavy on the operating system. Hence, they often become slow over time due to data and cache storage.
Hence, clearing the data regularly or flushing the cache is recommended to keep the browser smooth. If removing the temporary data does not improve performance, we can reset the browser settings to default or reinstall it.
Tip: If your computer is running on a mechanical hard disk (HDD), then you should upgrade to a solid state drive (SSD) for high-performance improvement.
In this guide, I have shared written instruction about:
Method 1: Delete Browser Cache and Cookies
Browsing data falls into two categories: some are temporary, such as cache, whereas others are saved, such as login information. We should consider deleting the temporary data accumulated over the period, resulting in slow performance. Follow these steps:
- Launch the Microsoft Edge browser.
- Keypress the + + keyboard shortcut.
It shall open the Clear Browsing Data dialog box.
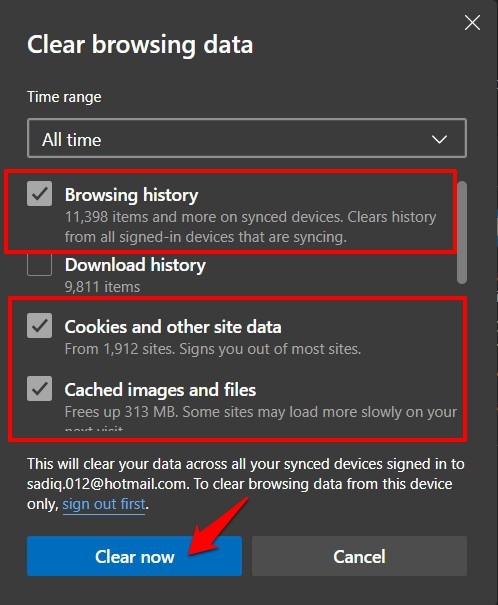
- Select Browsing History, Cookies, other site data, and Cached Images and Files.
- Hit the button and wait for the process to complete.
Deleting cache files might slow down the opening of some sites for the first few instances while deleting cookies will sign you out of sites that you’ve logged in to. You can use the saved login credentials to sign in quickly.
Method 2: Disable Edge Browser Extensions
Third-party add-ons slow down the browser’s functioning as they continuously run in the background. The greater the number of extensions installed, the greater the adverse effect on the browser. Therefore, you should consider disabling these extensions.
- Launch the Microsoft Edge browser and head to the Edge extensions.
edge://extensions/
- Disable the extension one after the other.
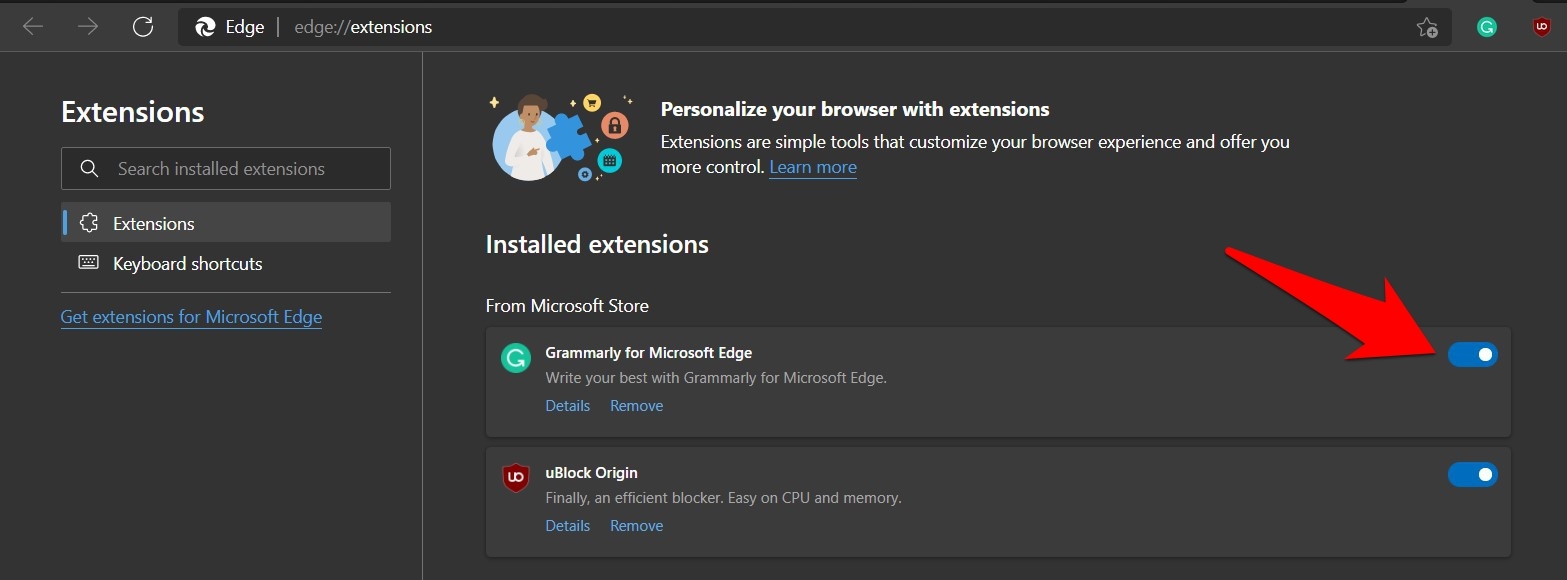
By doing so, you’ll notice an improvement in the browser’s performance.
Moreover, once you can identify the extensions or extensions that were causing hindrance, you should remove them.
Though these third-party add-ons add more features to the browser, they are usually the single biggest culprit for slow performance issues. Therefore, it is recommended that you keep their numbers at the absolute minimum and only enable the essential ones.
Method 3: Balanced Privacy Approach
Edge comes with three levels of privacy: basic, Balanced, and Strict. During the strict level blocks, all the trackers could also break a few websites. This would prevent the sites from loading and ultimately cause issues with the browser.
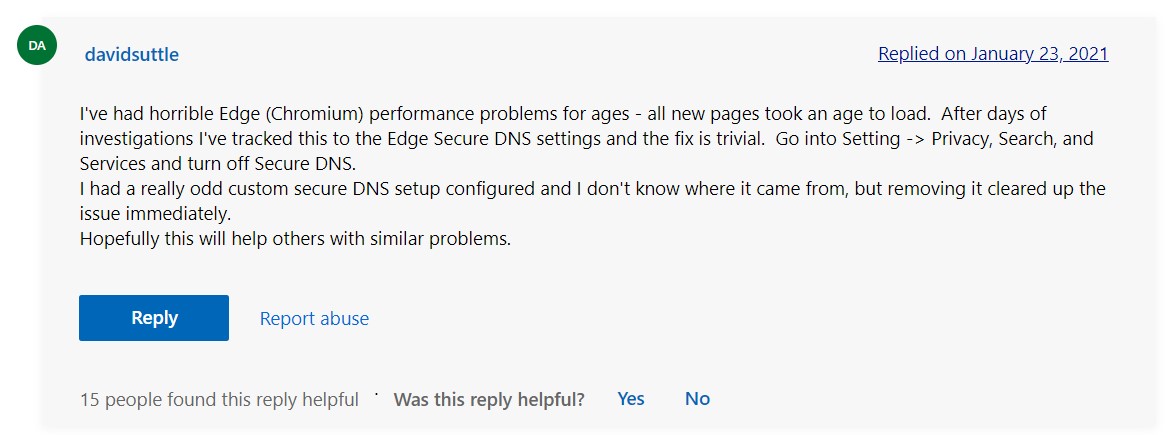
Along the same lines, some users were also able to succeed after disabling the Secure DNS feature. Here are the steps to change the secure DNS:
- Launch the Edge app and copy-paste the below location in the address bar:
edge://settings/privacy
It will open the Privacy settings in the Edge browser.
- Select Balanced under Tracking protection.
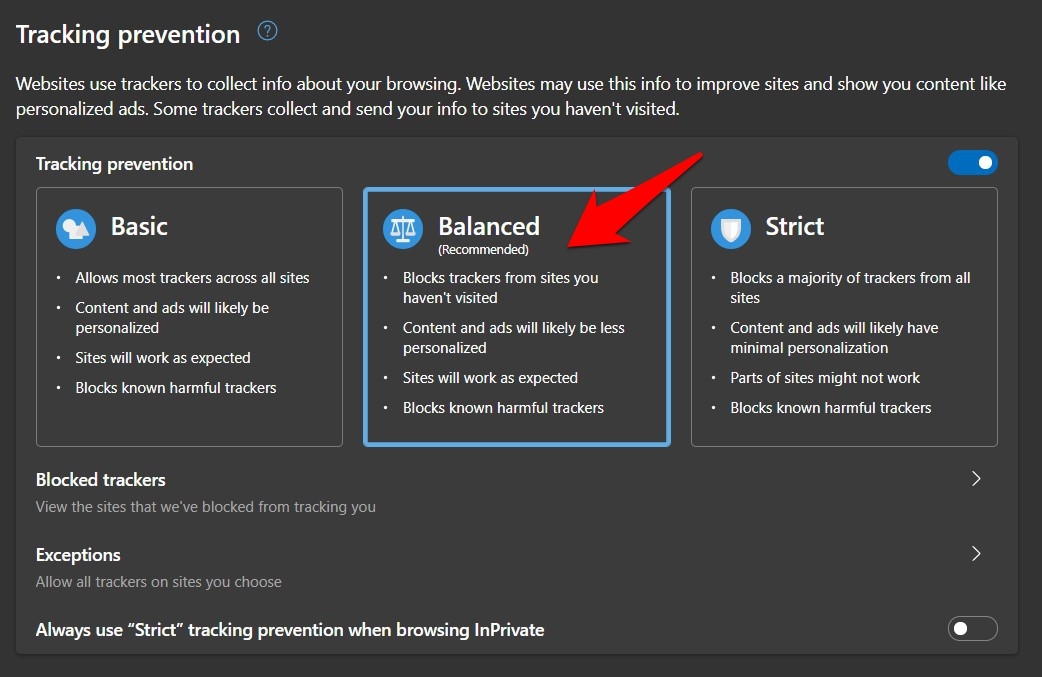
- Scroll to the Security section and disable the Use Secure DNS toggle.
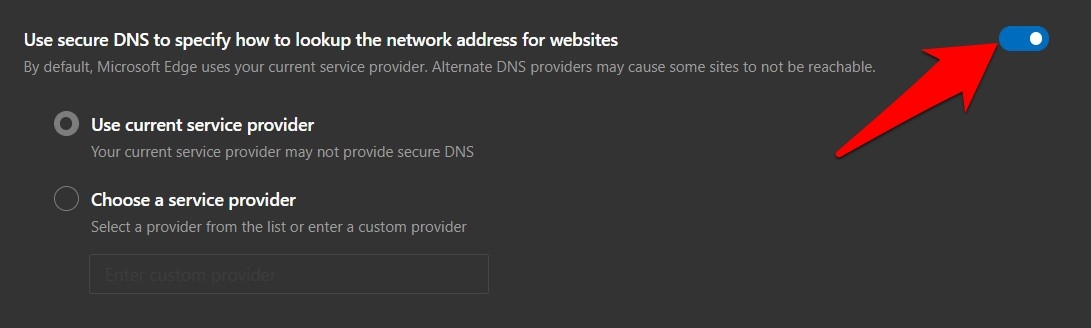
Setting up the most stringent level of privacy does create the most secure work environment, but sometimes, it might not be the best approach. Therefore, it is recommended to take a balanced approach in this regard.
Method 4: Repair Edge Browser
Microsoft has baked a repair feature for some of its built-in apps, including the Edge app. This feature troubleshoots all the underlying issues and then rectifies them accordingly. Here are the steps to repair:
- Keypress + shortcut keys to open the Settings menu.
- Switch to the Apps tab from the left pane and select the Apps & Feature option.
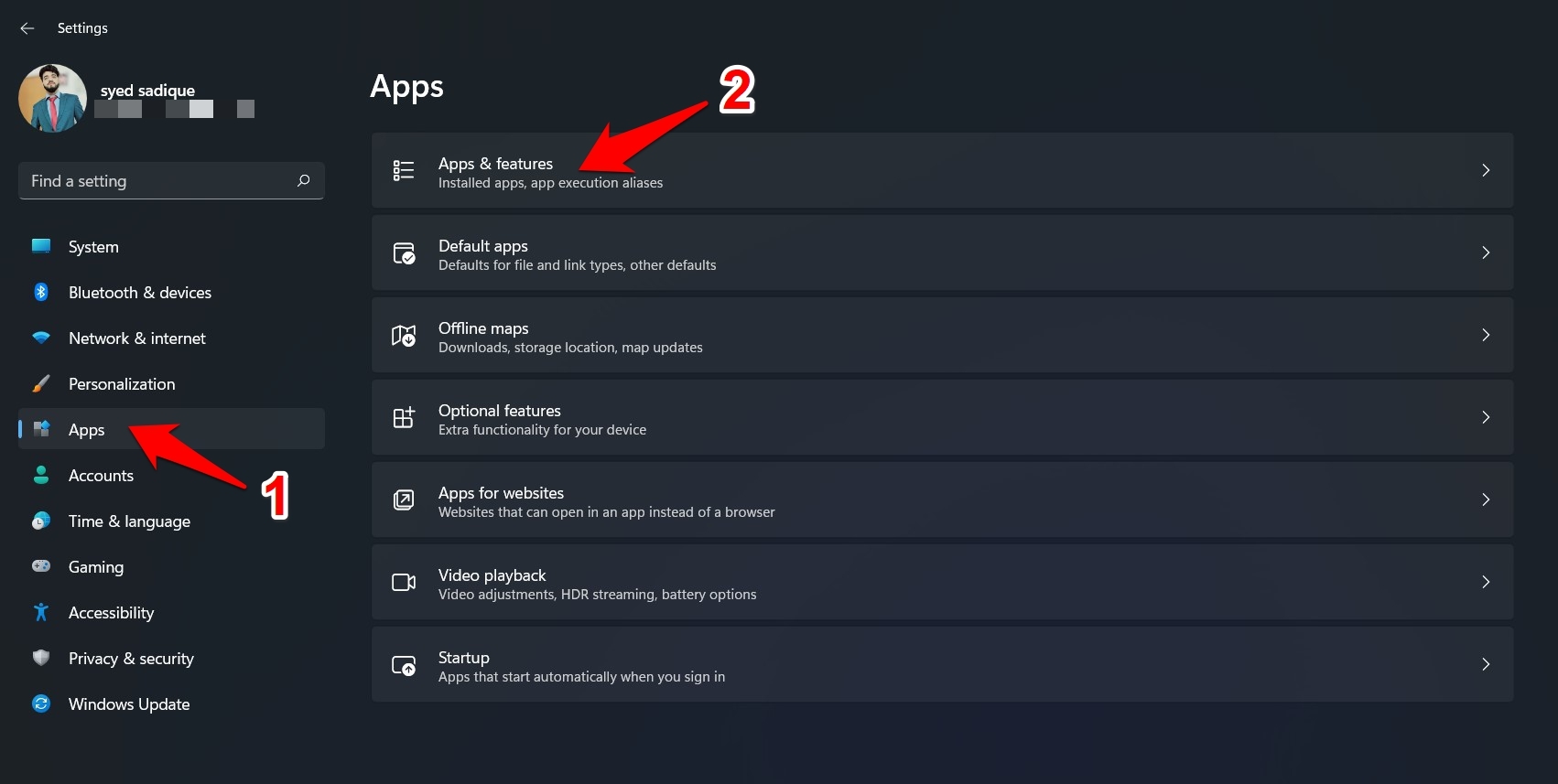
- Scroll to the Microsoft Edge app and click the More
 option.
option. - Select the Modify option command.
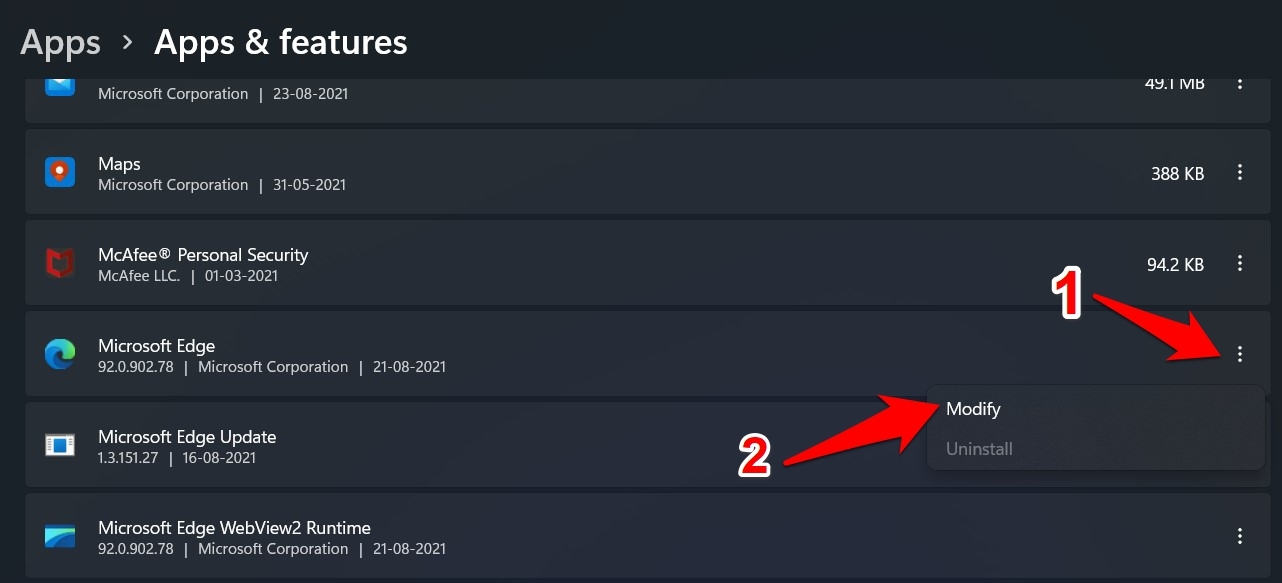 It will open the Repair window.
It will open the Repair window. - Hit the button and wait for the process to complete.
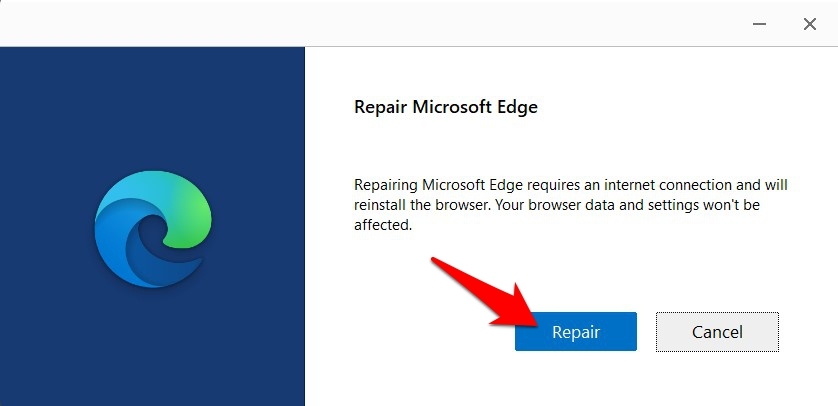
After the repair work is done, it is recommended that you restart your PC. Once it boots up, check whether the browser’s performance has improved.
Method 5: Reset Browser Settings to Original Default
If repairing the browser didn’t help, reset it to its default settings as a last resort. Browser reset will remove all the customization and add-ons but keep the saved data. Here are the steps:
- Launch the Microsoft Edge browser and head to the location below.
edge://settings/resetProfileSettings
- Click the button in the confirmation dialog box.
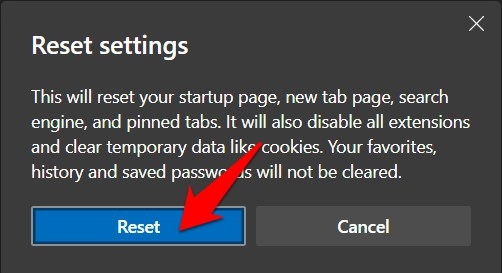
Resetting the browser will remove your customized settings, but if it fixes the slowness of Microsoft Edge, it’s worth the trade-off.
Method 6: Reinstall the Edge app
If none of those above tweaks improved the overall browser’s usage experience, you should consider uninstalling and installing its fresh instance.
- Open File Explorer via + shortcut keys.
- Head over to the below location.
Please replace UserName with your location username.C:\Users\UserName\AppData\Local\Packages
- Delete the folder named Microsoft.MicrosoftEdge_8wekyb3d8bbwe.
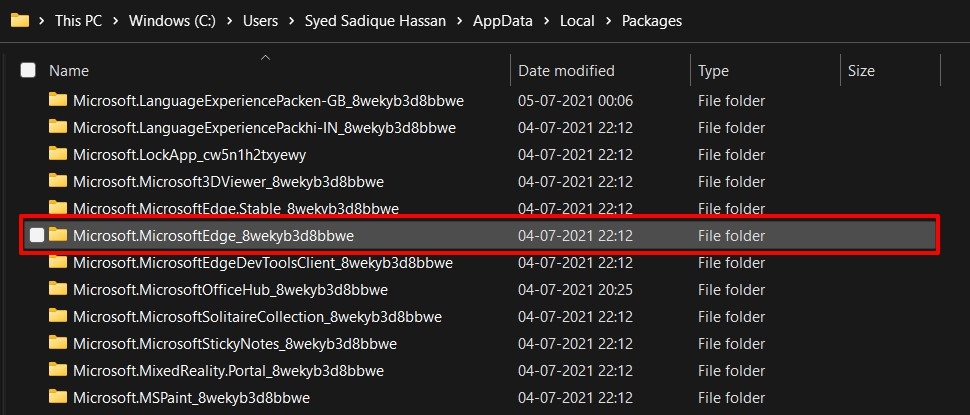
- Go to the Start menu and open Powershell as an Administrator.
- Paste the below code and hit key.
Get-AppXPackage -AllUsers -Name Microsoft.MicrosoftEdge | Foreach {Add-AppxPackage -DisableDevelopmentMode -Register “$($_.InstallLocation)AppXManifest.xml” -Verbose}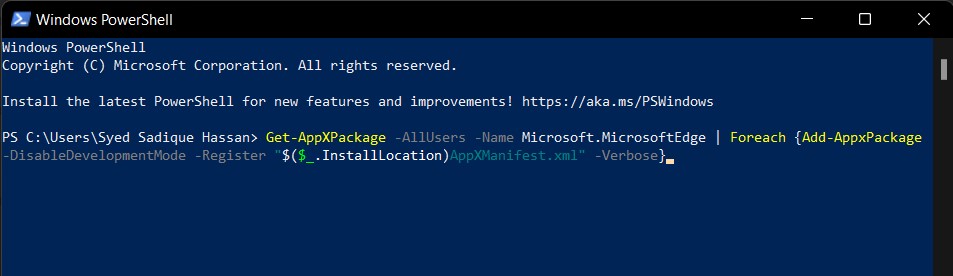
The combination of two commands will uninstall and re-install the Edge app on the Windows PC. Once that is done, launch the browser and sign in with your account.
Since Edge is a built-in system app, uninstalling the browser is more complicated than other programs.
Bottom Line
In most cases, deleting the cache and cookies or disabling the extensions should be enough to fix this performance issue.
However, if a browser’s file becomes corrupted or outdated, you should consider repairing or reinstalling the app on your PC. If you cannot fix the slow browser, consider switching to Edge browser alternatives on a Windows PC.
Lastly, if you've any thoughts or feedback, then feel free to drop in below comment box. You can also report the outdated information.








Could be all the features Microsoft has added to Edge has caused some of the slowness to creep in. I use both Edge and Chrome and at first Edge was definitely faster overall using it then Chrome. But over time Microsoft added features to Edge that appear to have negatively affected performance a bit with Edge. I now feel Chrome continues to do better with page loading then Edge. Any browser works fine these days, its all incremental differences in page loading times. It is more about what you want in features in a browser.
Thanks! These tips got my Edge back to normal!
There’s another slow performance culprit in Edge – profile sync, it’s simple to disable and diagnose if this is causing the performance issue.