Google Chrome has highly customizable settings. If it starts behaving erratically, a complete browser reset can help. You can ‘Restore settings to their original defaults’ on the computer to reset the browser app.
However, phone devices do not have a built-in reset option; users must rely on workarounds like clearing apps and browsing data.
Editor’s Note: Resetting the browser may result in permanently lost saved and browsing data. Please keep a backup and proceed with caution.
In this guide, I have shared written instructions + video tutorial about:
Reset the Chrome browser Settings on the Computer
The Google Chrome on the computer has a dedicated option to reset the browser settings. However, it will restore the configuration changes to factory mode without deleting any data. Here are the steps to follow:
- Launch Google Chrome on your computer.
- Click on the More
 menu and select the Settings menu.
menu and select the Settings menu.

- Switch to the Reset settings tab in the left sidebar panel.
- Click on the Restore settings to their original defaults option.
- Hit on the command button.
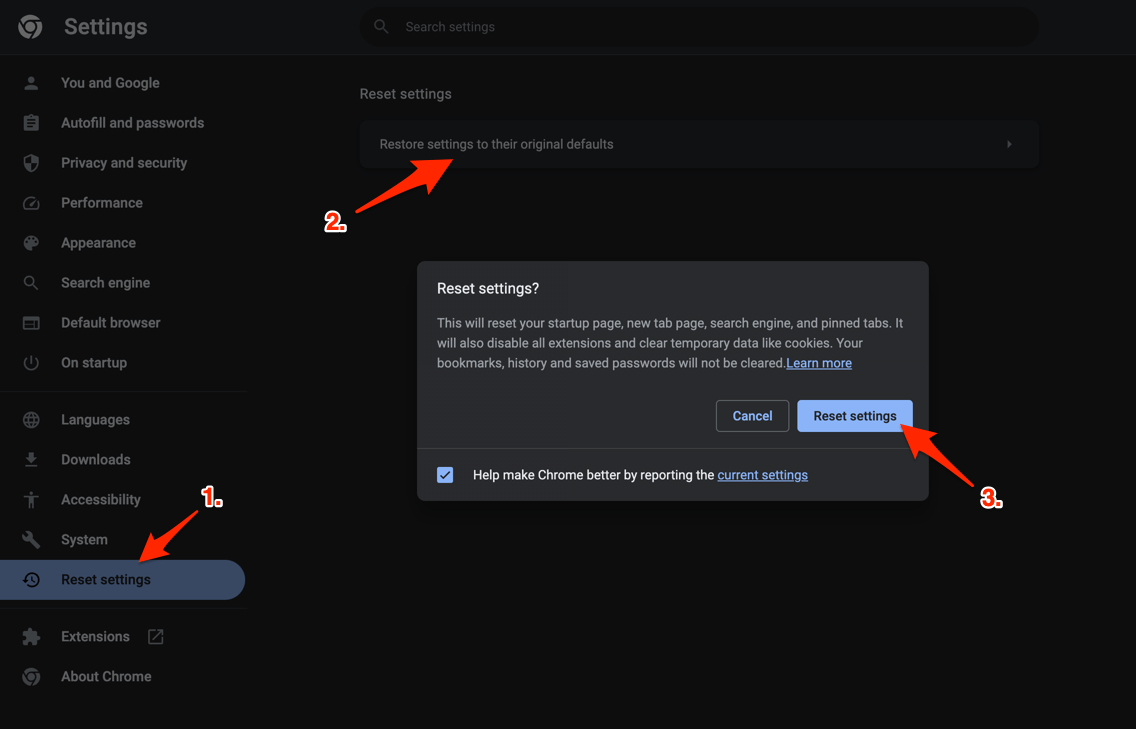
Alternatively, you can also visit the chrome://settings/reset page to proceed with restoring the original default settings on the browser.
It will reset the Google Chrome browser settings and other configurations to the factor default. However, it will not clear the saved data like bookmarks, history, saved passwords, and addresses.
Watch the Video Tutorial
Find the video guide helpful? Please consider subscribing to our YouTube channel for more such videos.
Note: If you’re resetting the Chrome browser to fix the browser or page loading issue, then it’s also recommended to clear cookies and cache along with browsing history for better results.
After resetting and clearing the data, you will need to sign in with a Google account to set up your Chrome profile.
Reset the Chrome app on Android
The Chrome for Android browser does not have the explicit option to reset the browser settings and its data in one tap. However, we can clear the app storage from the Android Settings screen to Reset the Chrome app. Here are the steps to follow (video tutorial included):
- Open Settings and select the Apps menu on your Android phone.
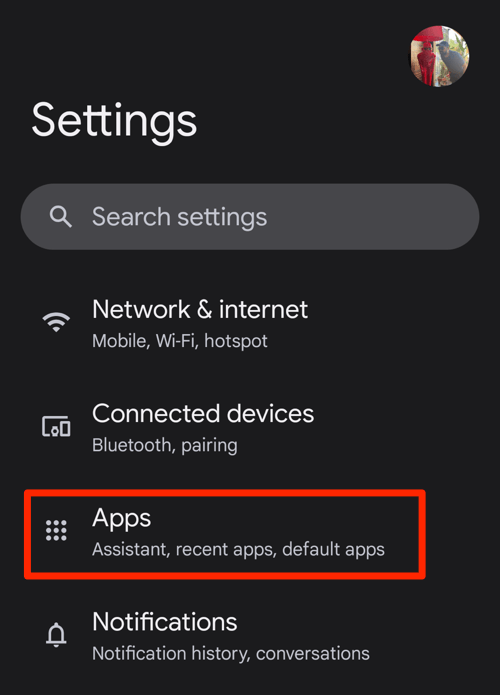
- Tap the See all apps menu and select the Google Chrome App to open the App info page.
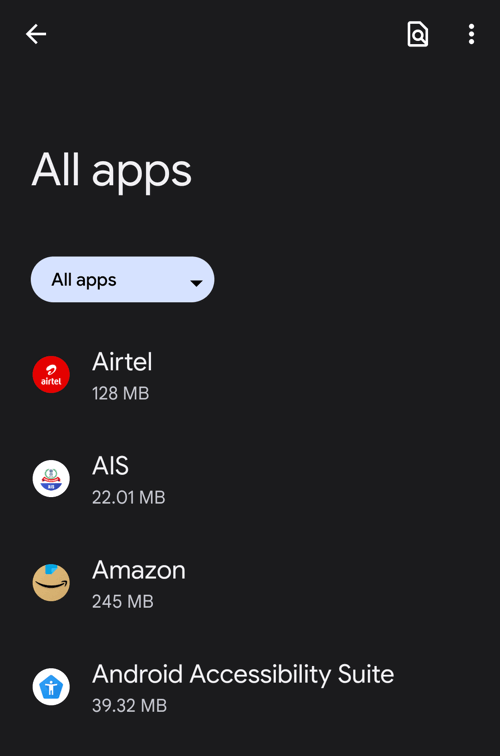 You can also use the Search icon to find the App.
You can also use the Search icon to find the App. - On the App info page, tap to open the Storage & Cache menu.
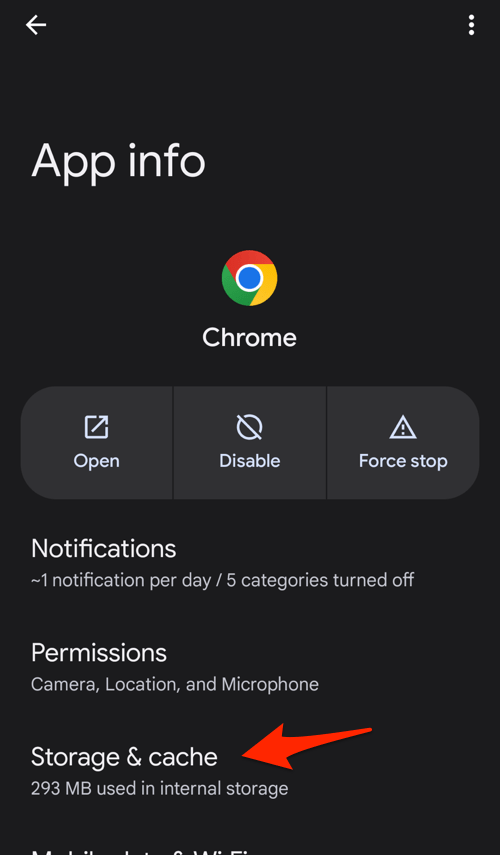
- Select Manage space settings to open advanced storage options.
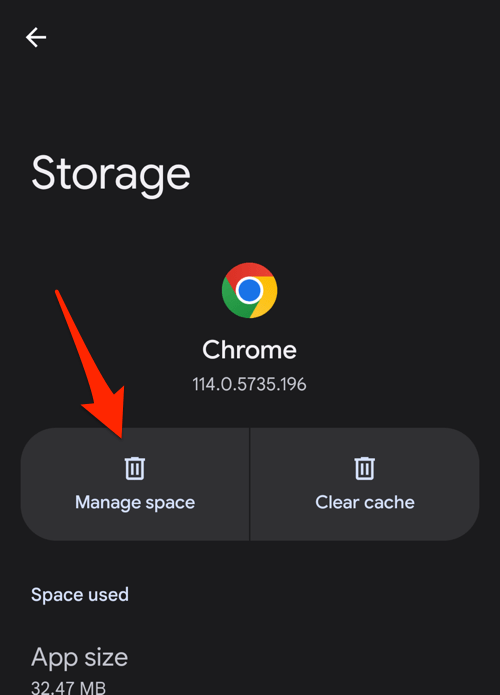
- Hit on the button to completely reset the Chrome browser on Android.

It will clear the browsing entire data used by the Chrome browser, including the stored accounts, bookmarks, and saved settings. It will reset the Chrome browser to the original default as a factory reset app.
Watch the video tutorial
Find the video guide helpful? Please consider subscribing to our YouTube channel for more such videos.
Reset Chrome Data and Settings on iPhone or iPad
Just like Android, Chrome for iPhone or iPad does not have a built-in option to reset the browser settings. We need to rely on the Clear Browsing Data option under the Settings menu and Reinstall the browser app from App Store. Even clearing the app data from iPhone Storage can help.
However, in most cases, the clear the data option works pretty well for resetting Chrome data. Here are the steps to do so:
- Launch the Google Chrome app on your iPhone or iPad
- Tap on the More
 menu and select the Clear browsing data menu.
menu and select the Clear browsing data menu.
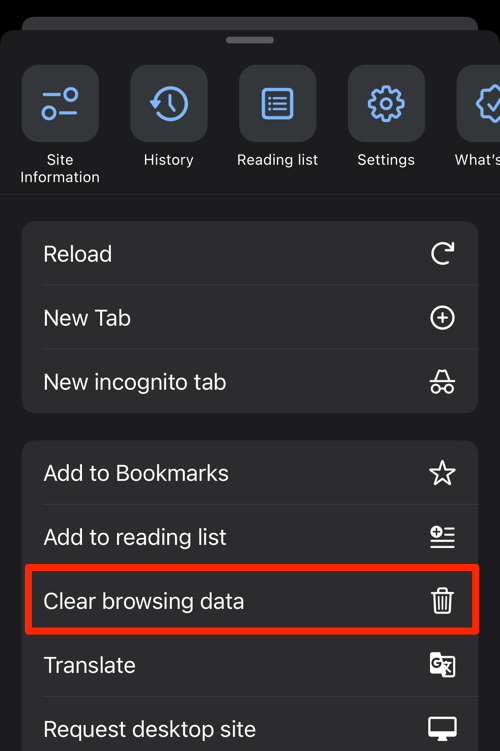
- Switch the Time range to All time from the available options.
- Select the Browsing history, Cookies, Site Data, Cached Images and Files options.
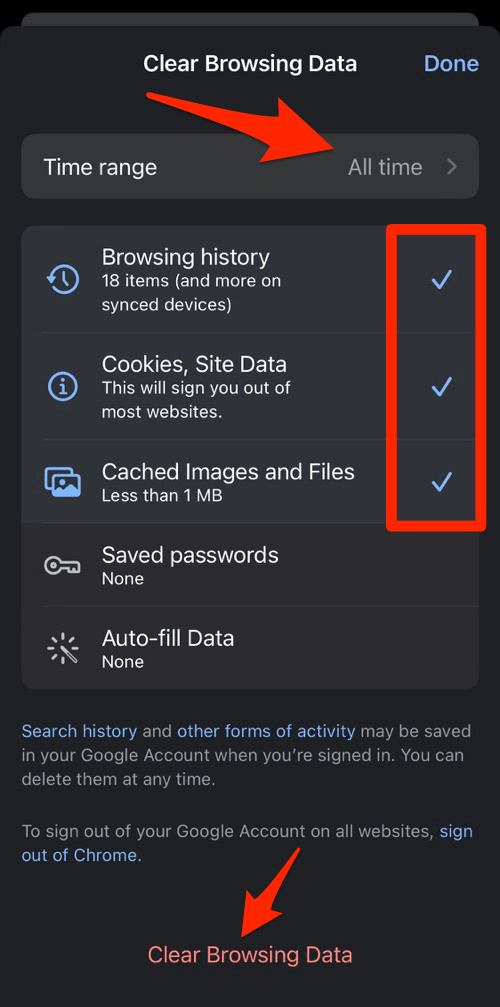
- Lastly, hit on the command at the bottom.
It will remove entire browsing data stored in your Chrome app. Now check if the underlying issue has been resolved. If not, then you need to uninstall the browser from the iPhone or iPad device and re-install it from the App Store.
Note: Clear browsing data removes the data from the synced devices. Hence, make sure to select only limited options without the saved password and autofill data check marked.
Watch Video Tutorial
Find the video guide helpful? Please consider subscribing to our YouTube channel for more such videos.
Bottom Line
Resetting Google Chrome helps in resolving browser and page rendering issues due to data or misconfiguration. The computer browser offers the option to reset settings to default. However, no such option is available for Android and iPhone or iPad devices.
The reset settings will only revert back to the original default. However, we need to manually clear the saved data from Chrome browser if the problem persists manually.
If you are facing any major issues with a web browser or page loading only, then it’s a good troubleshooting step to reset the browser. However, you should consider it as a last resort after trying all other basic troubleshooting.
Lastly, if you've any thoughts or feedback, then feel free to drop in below comment box. You can also report the outdated information.







