Google Chrome is a powerful browser, but it might run slowly due to the internet, older browser versions, inflicting extensions, a lack of storage, etc.
In such instances, you can update the browser, clear the cache, turn off extensions and blockers, upgrade storage, enable hardware acceleration, etc., to speed up the browser.
Note: These tips will help with Chrome’s web browsing speed and improve the lags or slowness, whether switching between tabs or launching on PC or macOS.
In this guide, I have shared written instruction about:
Method 1: Update Google Chrome to the latest
It’s essential to keep the Chrome browser updated to the latest version. If you are running the latest stable version of Chrome, then consider half of the problem is already solved.
Generally, the latest software releases have performance improvements and bug fixes. If you’re running an older version, there are high chances of security or program bugs that affect performance. These bugs may cause Chrome to become unstable and impact page loading speed.
- Launch Chrome browser on the computer.
- Click on More
 for options and settings.
for options and settings. - Hover and navigate to Help > About Google Chrome.
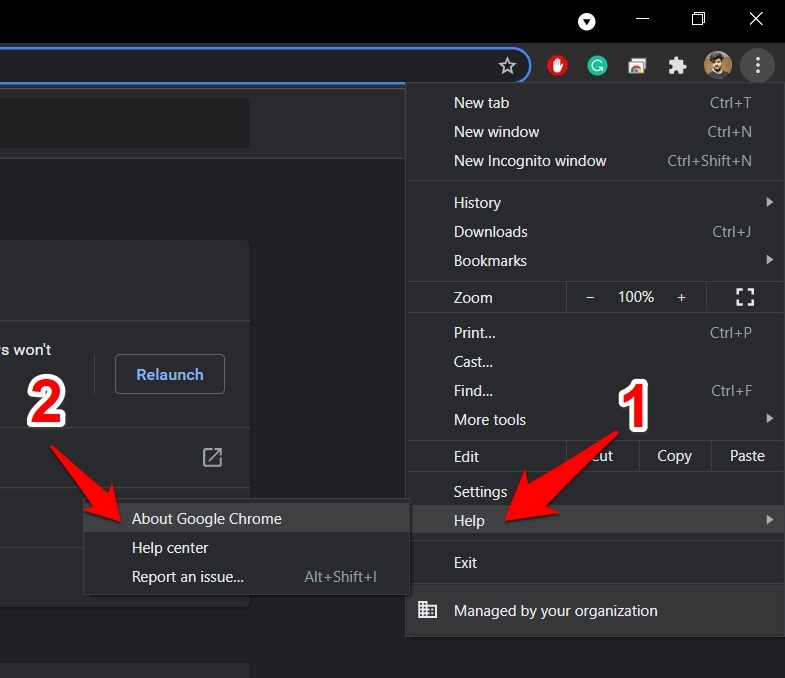
- Google Chrome will automatically check the latest official builds.
If any new version is available, Chrome will update and ask to relaunch once the update is completed.
Navigate to Help > About Google Chrome section until you see the message “Google Chrome is up to date”.

We have now successfully updated Google Chrome. Test if this has improved the browser’s page loading speed.
Method 2: Enabling Memory Saver
The Chrome browser has a Memory Saver feature that typically hibernates the inactive tabs and uses the memory resources for active tabs or even other system applications. You can enable the memory saver from the Performance tab by following these steps:
- Launch the Chrome browser app.
- Click on More
 for the menu list, and select the Settings menu.
for the menu list, and select the Settings menu. - Switch to the Performance tab from the left pane.
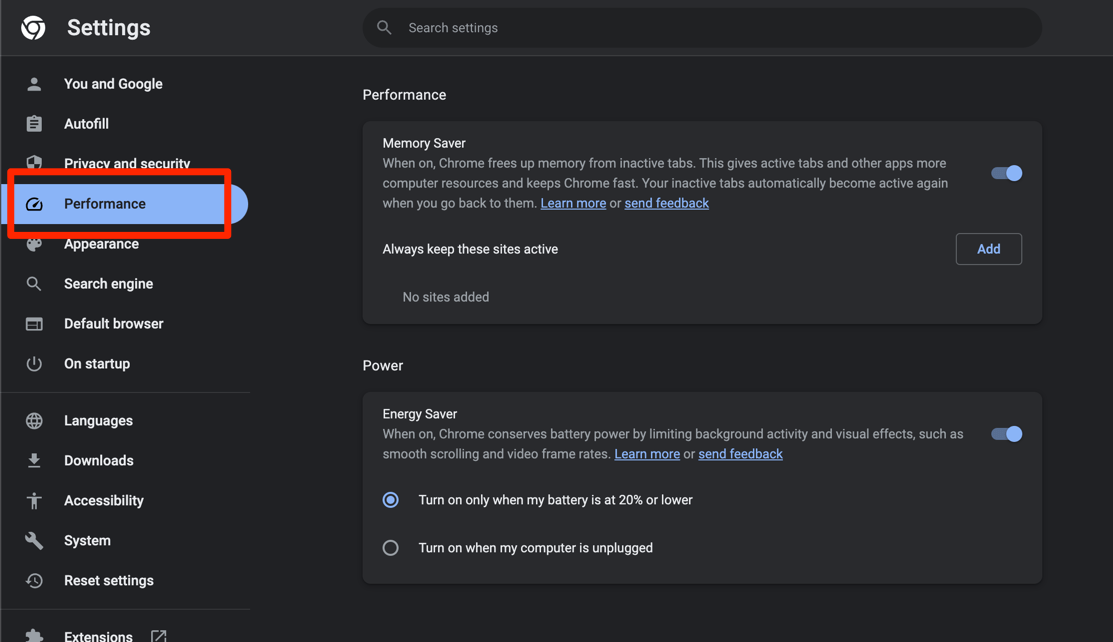
- Enable the toggle button to turn on the Memory Saver feature.
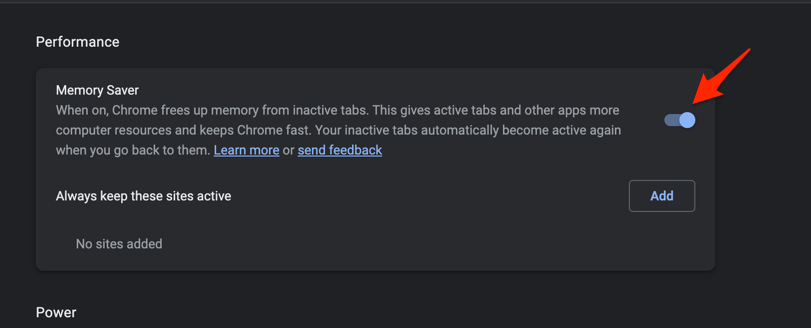
It will significantly improve the overall Chrome performance and avoid sluggishness.
Method 3: Disable Chrome Extensions and Blockers
There is a high possibility of any extension inflicting the network connection and page loading. I wrote an article detailing the page loading issue because of an extension.
Disable all the extensions and check if the loading issue persists. You can temporarily disable the Chrome extensions from settings. Follow these steps to disable or remove the Chrome extension:
- Launch Chrome Browser on the computer
- Open Chrome Settings from the More
 menu list.
menu list.
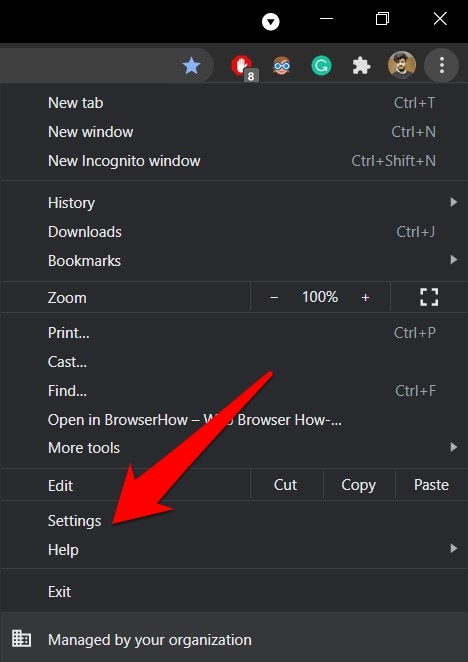
- Select the Extensions tab from the left sidebar on the Settings page.
OR you can also visit the chrome://extensions/ in your Chrome browser. - Switch the toggle button against each extension to deactivate it.
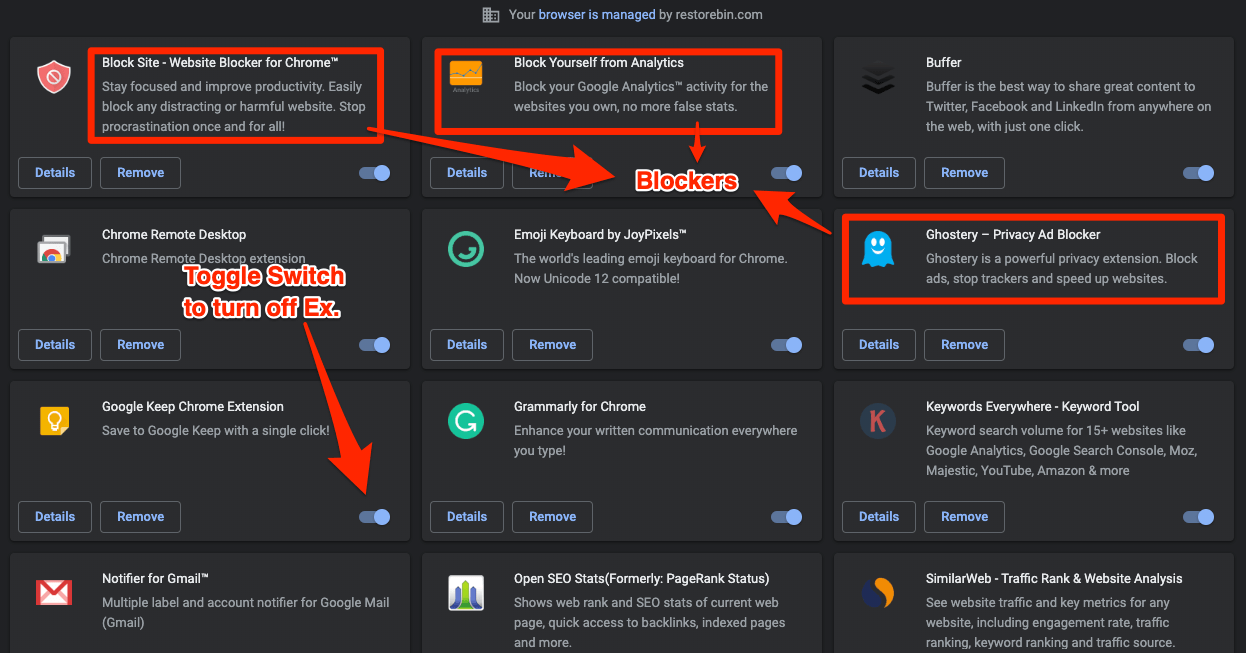
- Relaunch your Chrome browser.
Now test the page loading speed. If you see any improvement, extensions are probably the culprit for causing the slowing of the browser. It will also answer why Chrome is so slow.
Toggle the switch to turn ON each extension one by one to test if any specific is causing an issue. Most of the time, the ad blockers and site blocker extensions are blocking resources which causes a slow page loading issue.
Method 4: Defer Apps and Software Updates
The typical macOS and Windows OS updates are in a few GBs, which can use up all the network data speed even if software program updates like Microsoft Office or Final Cut Pro are also bulky in size and may cause Google Chrome to slow.
In this case, disable the updates temporarily until you need good bandwidth for browsing. You can defer the updates overnight so your work is not hampered in the daytime.
Just check the network monitor to understand where the bandwidth is used.
- For Windows OS, you can check the Task Manager > Network Utilization.
- For macOS, you can check the Activity Monitor > Network.
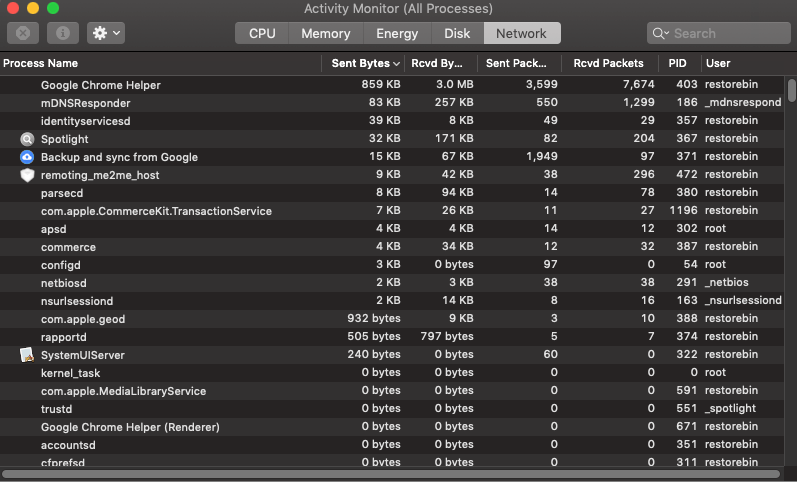
If any ongoing updates or programs use most bytes and network packs, pause it temporarily and enjoy good speed on your Chrome for browsing.
Method 5: Clear Cache and Memory Storage
It is the first and fundamental thing every Chrome browser user would suggest to you. And, of course, this works at times, but not every time. Browser caching is a technique for improving the browsing speed of a frequently visited site.
Unless your Chrome is heavily loaded with obsolete cache and storage, removing waste is a good idea to improve Chrome’s speed.
- Launch your Chrome browser.
- Hit on More
 for options, and select Settings from the list.
for options, and select Settings from the list. - Lookup for the Clear browsing data option; you can even use the search bar within the Settings page.
- Open Clear browsing data and switch to the Advanced tab.
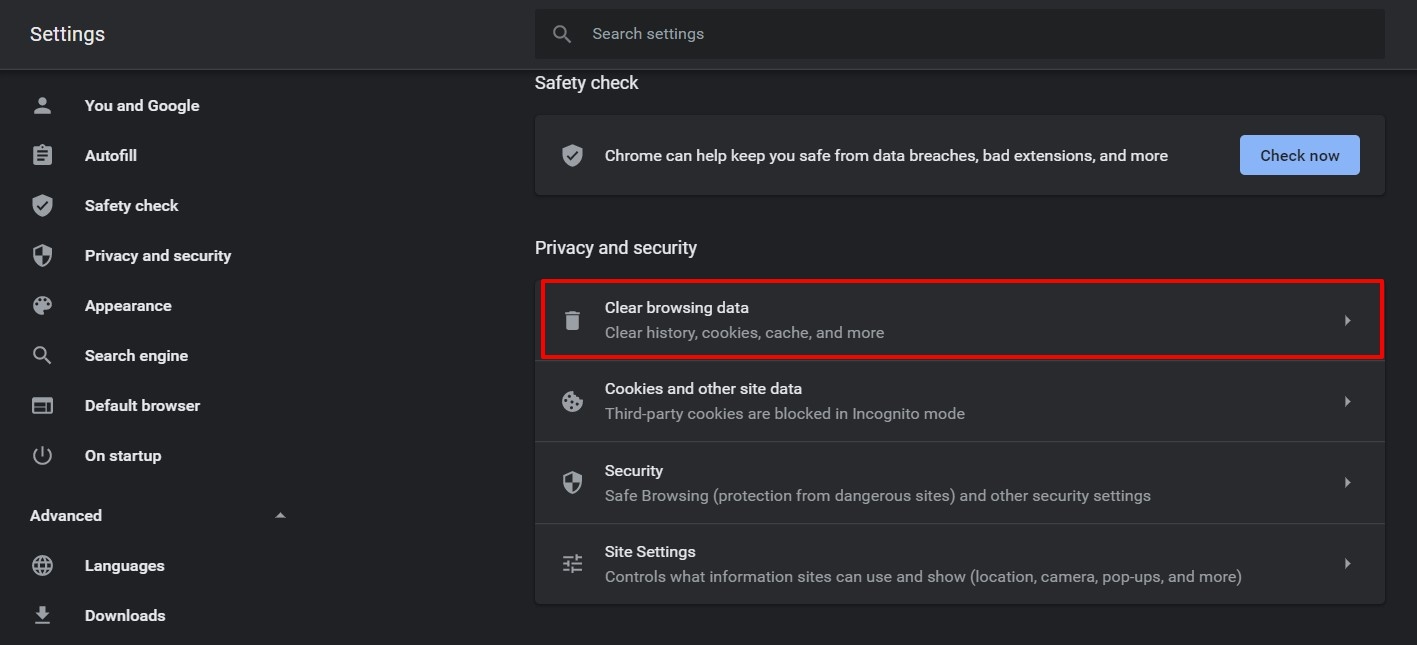
- From the Time Range dropdown, select All Time.
- Select the checkboxes against — Browsing history, Download history, Cookies and other site data, Cached images and files, Site settings, and Hosted app data.

- Do not select the Passwords and other sign-in data and Auto-fill form data option unless you want to delete these data completely.
- Finally, hit on command button.
It will clear all your local Chrome browser’s cache data and storage memory. Quit and restart the browser to test the Chrome responsiveness and web page loading speed.
Note: Clearing cache and cookies storage will sign out all the accounts on your browser. You may need to re-login again.
Method 6: Upgrade the Storage and Hardware Support
Let me share my personal experience here.
I have a Windows PC running on the HDD (the good old mechanical hard disk) with 8 GB of RAM. Whenever I used to start my Windows PC or even open any application, it would take a lot of time. Imagine the startup time of 28 seconds!!
I checked the Task Manager for performance; I encountered disk utilization as 100% and considered upgrading the HDD to SSD (Solid State Drive) storage. It was expensive but worth upgrading the hardware. After the hardware upgrade booting time dropped to 4 seconds. Heavy software programs and even the Chrome browser are launched in a snap.
I still use the old HDD as an external hard disk and backup if anything goes wrong with Windows 10 OS. Watch this video tutorial about migrating Windows OS from HDD to SSD.
Find the video guide helpful? Please consider subscribing to our YouTube channel for more such videos.
Apart from migrating to SSD, we also need to consider the storage space, which plays an equal role in running the browser. If you do not have enough space in Macintosh HD or C:\Drive in Windows, Chrome, or any program will misbehave and respond slowly to all the requests.
Upgrading the hardware should be last on your list. But, as I said, it’s worth it. I’m enjoying the Chrome browser on my Windows PC.
Bonus: Improve Slow Chrome browser
Here are a few other tips that are worth mentioning to improve the Chrome loading speed:
- Run through Anti-virus and Anti-malware scans.
- In Windows, you can run the Cleaner app.
- Check your ISP fluctuations and network problem, if any.
- Verify if the downgraded version on Google Chrome works.
- Reinstall the browser on your Machine to notice any changes.
- Toggle “Use hardware acceleration when available” under Chrome> Settings > Advanced > System to check which mode is better, either OFF or ON.

- Turn off Experimental QUIC Protocol by navigating to chrome://flags, search for QUIC, and disable the Chrome Flag from the dropdown.
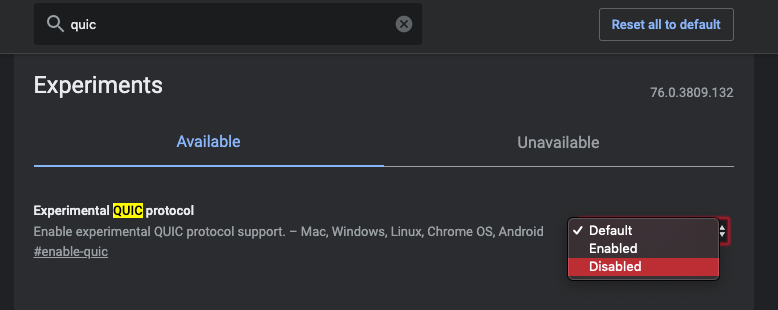
- You can download Chrome Canary for the unstable version of Google Chrome built for developers; however, the updates are frequent and nightly.
- Update Operating System to the latest version.
Alternatives to Google Chrome
Here are a few notable alternatives for the Google Chrome web browser.
- Mozilla Firefox (my preference)
- Microsoft Edge (it’s Chromium-based, just like Google Chrome)
- Opera Browser
- Apple Safari (only available for MacOS)
Bottom Line
I find these techniques effective in every case. I have Macbook Air, and these tips to improve Google Chrome browsing slowness work in macOS. It helped me be more effective and efficient at all times.
Lastly, if you've any thoughts or feedback, then feel free to drop in below comment box. You can also report the outdated information.








Faced same issue,
Chrome internet speed is very slow when compared to other browsers like edge/brave.
Tried clear cache cookies temp files restart browser restart system restarted wifi ran network reset cmds
still no go
reinstall Chrome browser
still no go
tried IO bit, io driver booster
still no go
uninstalled it using revo unstaller
tried antivirus check, uninstalled antivirus using revo uninstaller and ran malware bytes to check malware
still no use
downloaded wifi drivers from website
then
device manager disabled and re enabled wifi driver
uninstalled and reinstalled wifi driver
restarted system and checked the issue is resolved.
Chrome internet speed is back and working as it used to!!
note: no hardware change made but still faced the issue!!
note2: issue started after a windows update!!
hit like if helpful!
Can you provide more details about this part?
“downloaded wifi drivers from website
then
device manager disabled and re enabled wifi driver
uninstalled and reinstalled wifi driver
restarted system and checked the issue is resolved”
Thanks.
Hi Andrea, the options to upgrade the Wi-Fi or any Network device software are available under ‘Device Manager’ in Windows OS.
For example, I need to download the Wi-Fi drivers from the Dell website if I have a Dell PC. Uninstall the existing drivers for the Wi-Fi devices from the Device Manager application, and update the same with downloaded Wi-Fi drivers. The option to uninstall and update the device drivers will be available in Device Manager.
Hi – I disabled the experimental QUIC protocol under experiments but there is a long list of experiments – some are set at default, disabled or enabled. At the top of that page it says: Experiments
WARNING: EXPERIMENTAL FEATURES AHEAD! By enabling these features, you could lose browser data or compromise your security or privacy. Enabled features apply to all users of this browser. If you are an enterprise admin you should not be using these flags in production.
My question is: should all of the “experiments” be disabled?
All is great, but why must USERS always fix the suppliers’ problems ? The bottom line is that CHROME ITSELF is getting slower with every upgrade – NOT faster as the claim !