Fandom is a popular entertainment website accessed by millions of users worldwide. Hence, intermittent issues are common due to a massive server load and occasional network outages.
However, you can troubleshoot and fix the issue with the Fandom on the Chrome browser. Clearing the browser data, disabling extensions, trying in private mode, and updating and restarting the browser and the system can fix the issue.
In this guide, I have shared written instruction about:
Method 1: Check Fandom’s Server Status
Sometimes, the problem may be on someone else’s end. Fandom, like any other website, can experience server issues. Check social media or sites like DownDetector to see if other users are experiencing similar problems.
If Fandom’s servers are down, you can only wait until they are back up and running.
Method 2: Check Internet Connection
Internet stability is crucial for seamless browsing. If you notice other websites also performing poorly, the problem might be your internet connection. You can check for connection speed and bandwidth and also ensure that you’ve low network latency.
- Make sure your router and modem are turned on and working.
Look for lights that are blinking or solid green. - Try connecting to a different network.
- Use a speed test website to check your internet speed.
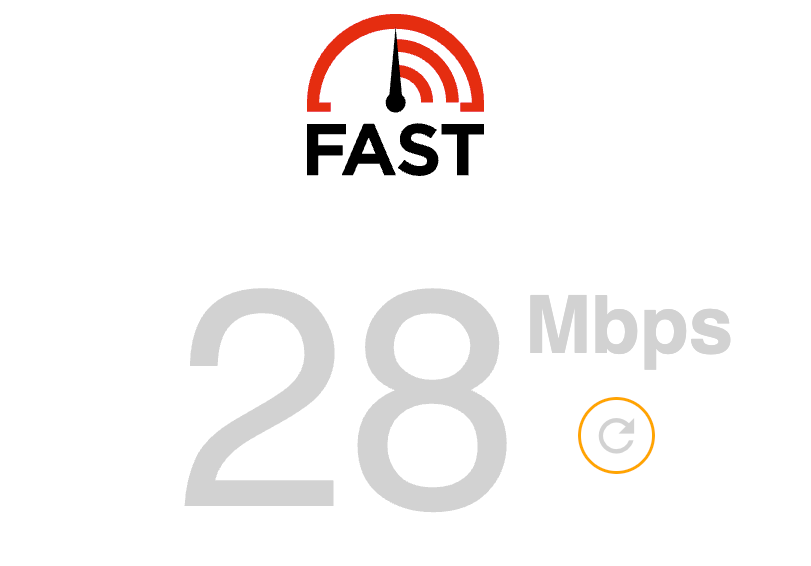
If the internet connection is problematic, you can try connecting with other ISP networks or using mobile data for a better connection.
Method 3: Restart Computer System
If you recently updated the browser or system, some temporary pending installation might require a device restart. Restarting clears temporary files and processes that might be causing the problem.
- Click on the Start button in the taskbar.
- Click on the Power button.
- Select the option to Restart the computer.
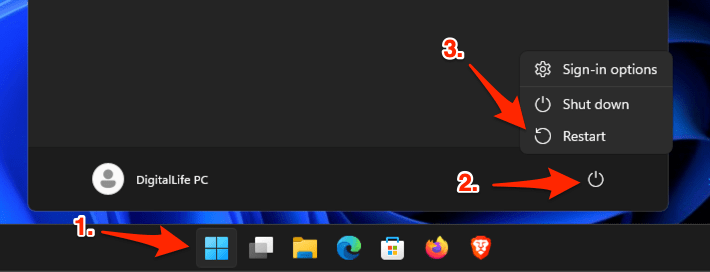
After your computer restarts, re-access the Fandom website to check the issue.
There are a few other browser troubleshooting methods that you can try initially to rectify the issue before moving to advanced troubleshooting.
Method 4: Try using the Chrome in Incognito Mode
Incognito or private mode does not save or read the cache file. It also deactivates the extensions that might be causing the problem. You should check accessing the Fandom Site in incognito mode.
- Open the Chrome browser on your computer.
- Select the New Incognito Window option under the More
 menu.
menu.
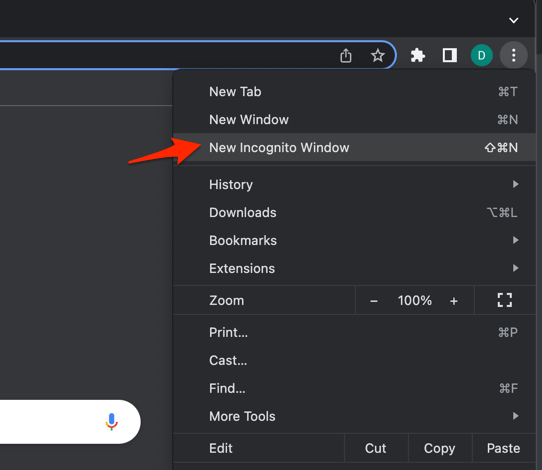 You can also use the keyboard shortcut – / + + combination keys.
You can also use the keyboard shortcut – / + + combination keys. - Try accessing the https://www.fandom.com site to check if the site is loading.
As mentioned, private mode will not save browsing history, cookies, or form data. If the site is loading, it might be an issue with the browser cache or extensions, which will be handled using the following methods.
Method 5: Clear Browser Cache and Cookies
Stored cache and cookies from Fandom in your browser may cause loading or functionality issues. Clearing these temporary browsing data could rectify the problem.
- Open the Chrome browser on your computer.
- Click on the More
 for menu options and hover on the More Tools menu.
for menu options and hover on the More Tools menu. - Select the Clear Browsing Data menu from the list.
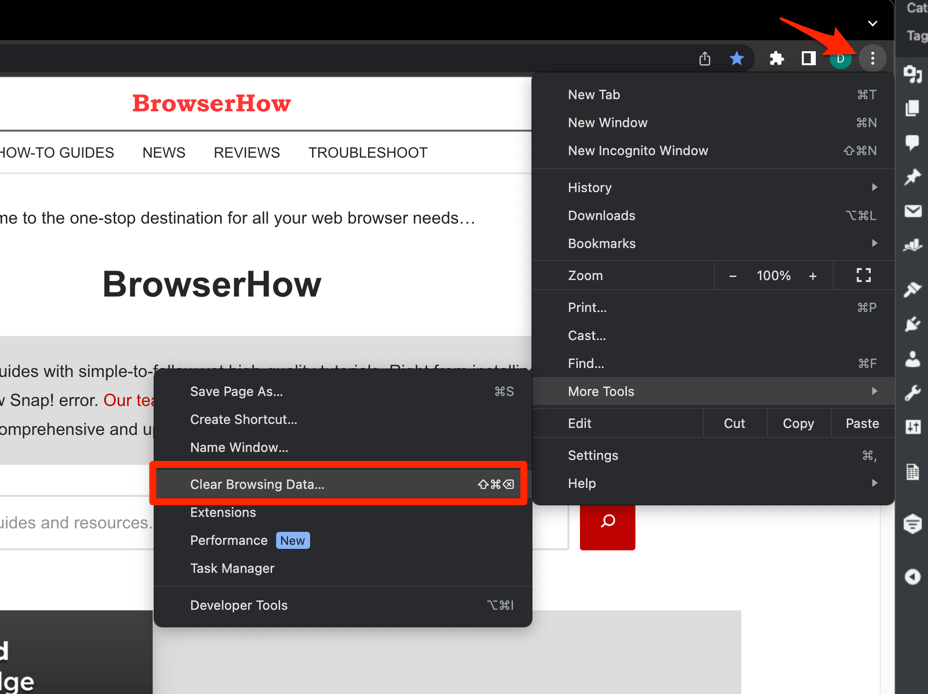 It will open the Clear browsing data settings window.
It will open the Clear browsing data settings window. - Choose the Time Range from the drop-down and select the checkboxes for the ‘Cookies and other site data‘ and ‘Cached images and files’ options.
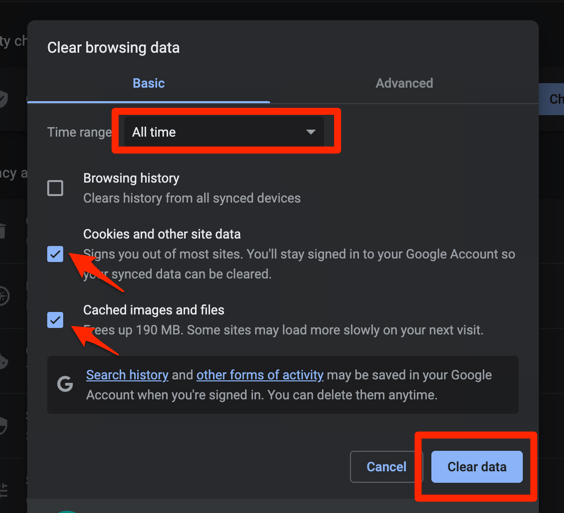
- Finally, hit the command button.
It will delete the outdated cache and browser cookies that might prevent the site from loading. Try accessing the site to find out if the issue is resolved.
Method 6: Update the Chrome app to the Latest Version
An outdated browser version may not support Fandom’s latest features. Regularly updating your Chrome browser might solve this issue. Here are the steps to follow:
- Launch the Google Chrome browser on your computer.
- Hit on More
 for options and select Settings from the list.
for options and select Settings from the list. 
- Switch to the About Chrome tab on the Settings page.
- Google Chrome should automatically start looking for the latest updates.

Ensure you have a stable internet connection while updating your browser to avoid complications.
Method 7: Disable Browser Extensions
Specific browser extensions may conflict with Fandom’s functionality within the browser. If you have added a new extension, disabling it might fix the problem. Follow these steps to deactivate extensions:
- Open Google Chrome on your computer.
- Click on More
 for the options menu.
for the options menu. - Hover on More Tools and select the Extensions option.
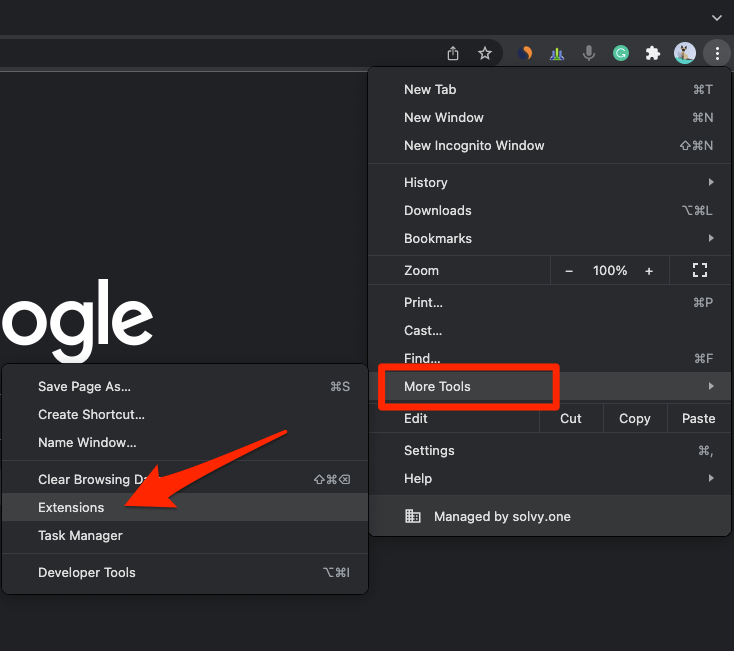 It will open the Chrome Extensions Manager page with install extensions.
It will open the Chrome Extensions Manager page with install extensions. - Disable the toggle option against each extension.
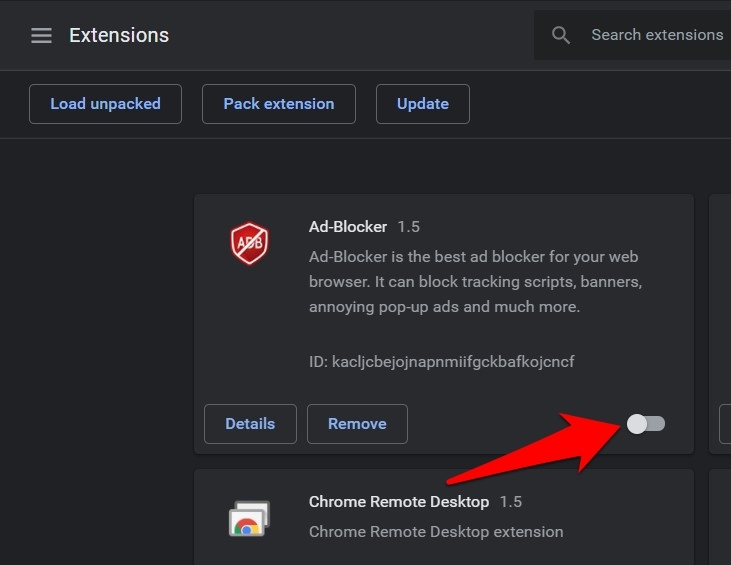
- Restart the browser and check for issues.
Remember to note down the extensions you disable, as you may want to re-enable them later. You can look for alternative extensions if it creates problems for other sites.
Method 8: Reset Browser Settings to Original Default
As a last resort, resetting your browser settings to their original defaults may fix the issue. This action turns off all extensions and clears temporary data. However, the saved information, such as passwords, addresses, etc., will stay in the browser.
- Launch the Chrome browser on the computer.
- Click on the More
 menu for options, and select the Settings menu from the list.
menu for options, and select the Settings menu from the list.
 It will open the Chrome browser’s settings page.
It will open the Chrome browser’s settings page. - Switch to the Reset settings tab in the sidebar and select Restore settings to their original defaults option.
- Hit the command button to continue the browser reset.
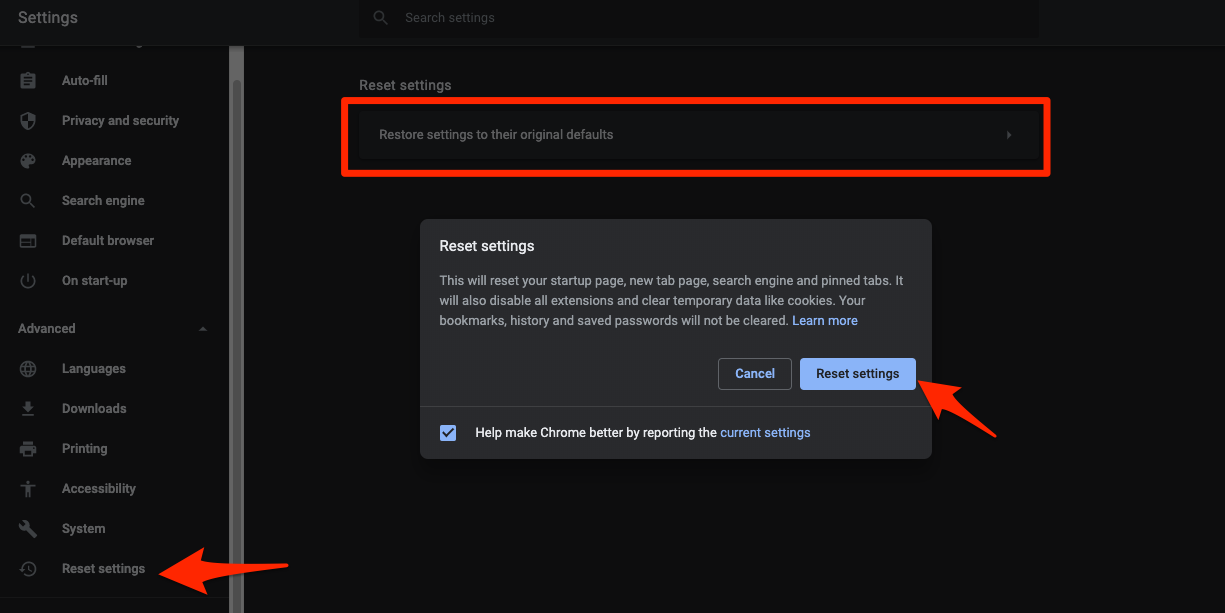
Be cautious, as resetting will change all your personalized settings to default.
Bottom Line
Most users have suggested that clearing browser cache and cookies or updating browser apps are usually the quickest fixes. If the problem stems from your extensions or settings, incognito browsing can help corner the issue.
It’s all about trying different troubleshooting methods until you find the one that works. If the issue isn’t fixed, you can contact Fandom support for a solution. Meanwhile, switch to an alternative browser if the problem is limited to the Google Chrome app.
Lastly, if you've any thoughts or feedback, then feel free to drop in below comment box. You can also report the outdated information.







