Microsoft Edge for Android embraces all the features that Google Chrome for Android supports.
Additionally, Microsoft has implemented a few additional features like read-aloud, immersive reading, etc., that aren’t available in Chrome, making it a preferred alternative.
It can be a go-to browser if you prefer Microsoft services over Google.
Microsoft released a stable version of the Microsoft Edge browser a few years back. They have embraced the Chromium project browser and ditched the older Legacy Edge browser. Moving forward, Microsoft is delivering the Chromium-based Edge browser in Windows instead of the legacy native.
Along with the Microsoft Edge for Android browser, they have also released stable versions across devices, including the mobile phone running on Android OS and iOS.
We got the chance to test Microsoft Edge for Android, and this article is about its test results and initial impression. Since this was built on the Chromium project, we compared Edge with Google Chrome.
However, this is not an apple-to-apple comparison cause that won’t justify a new player vs. the well-established one. But we ensured we were not missing any essential information that Google Chrome provided for Android phones.
I have always been a fan of Microsoft Edge since I started using it on my Windows PC. I always wanted to use it on my Android phone but was dubious about its features. So, I researched its features and decided to try Microsoft Edge Android.
In this guide, I have shared written instruction about:
Profile icon
The welcome screen asks to sign in with a Microsoft account; if you have an account, then log in; else, you can skip. The profile icon is visible at the top left corner with your profile picture.
Tapping on the profile icon will take you to the profile management page, where you can sign out, make changes to sync settings, and even add another Microsoft account sign-in.
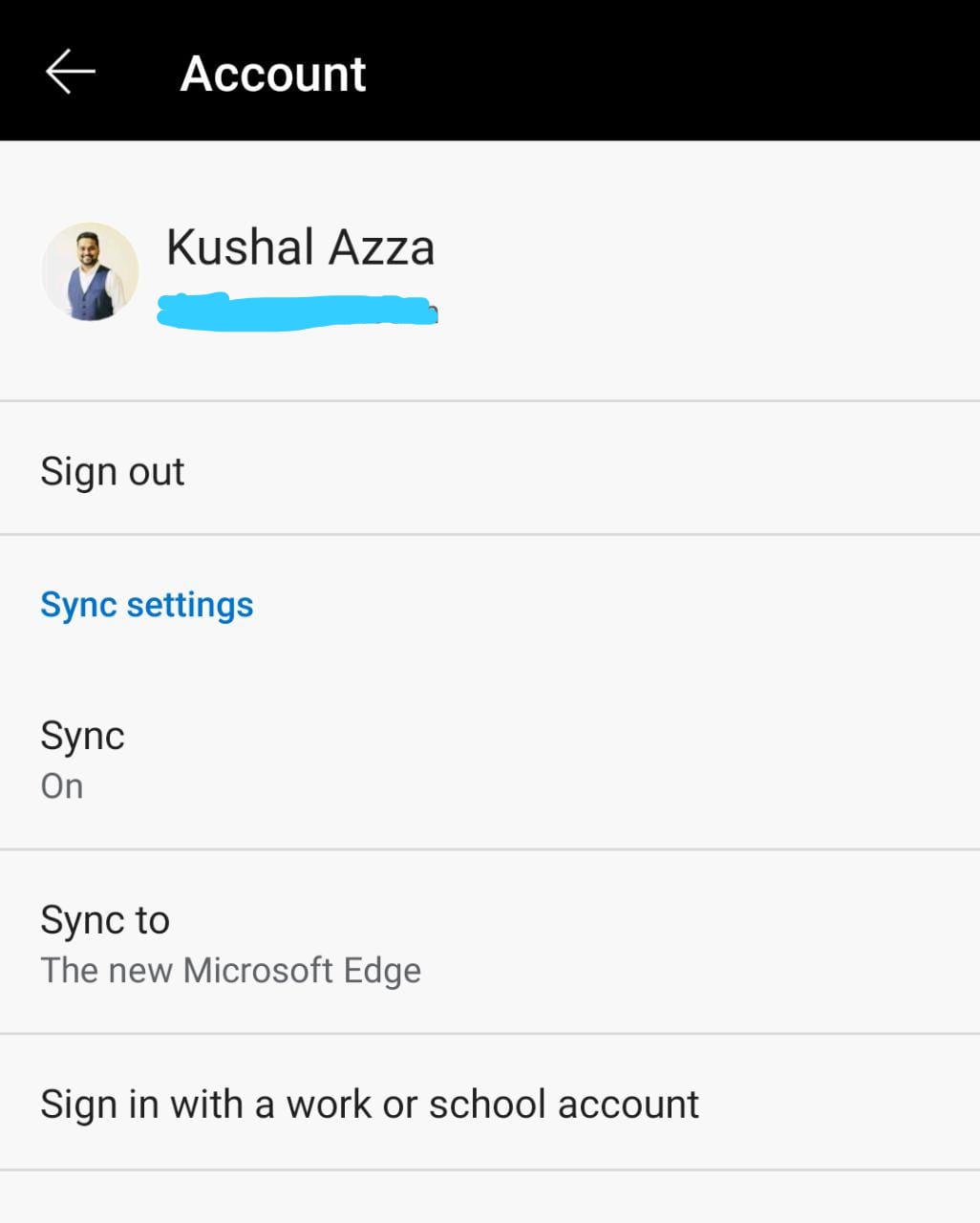
You can switch between personal and work profiles using the profile icon tab.
Homepage layout
The Homepage layout is a great feature missing even in Chrome for Android. The homepage layout option helps in customizing the homepage of the Edge for Android. You can enable or disable certain elements from the page layout option.
There are typically three layouts + 1 custom layout option you can choose. The custom layout helps toggle off the feature you do not need.
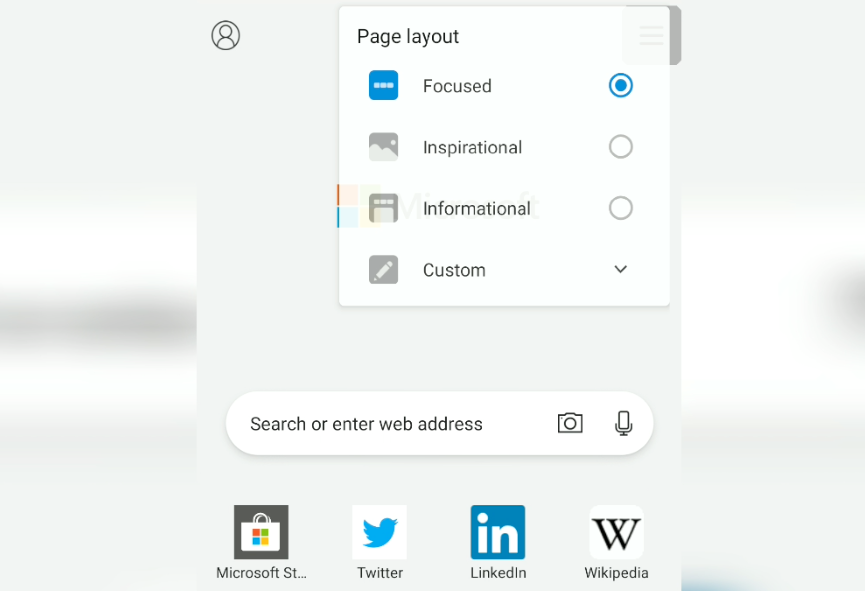
If you’re a minimalistic person who loves a clean interface as I do, then turning off all the elements in the custom layout is suggested. Learn more about custom homepage layouts.
Search bar
The Microsoft Edge for Android has a search bar on the homepage that helps quickly search. The search bar works in Bing.com (Microsoft’s search engine) by default. However, you can always change the search engine.

You can use the search bar to do an image and voice search with the traditional text or keyword search. You can even copy-paste OR enter the website URL directly in the search bar to launch a website.
The image and voice search may request additional device storage and microphone permissions.
Top sites
The Microsoft Edge for Android is embedded with the top site icons and shortcut links on the homepage. These top site icons automatically change over time based on your browser usage and start reflecting the sites you have visited the most.
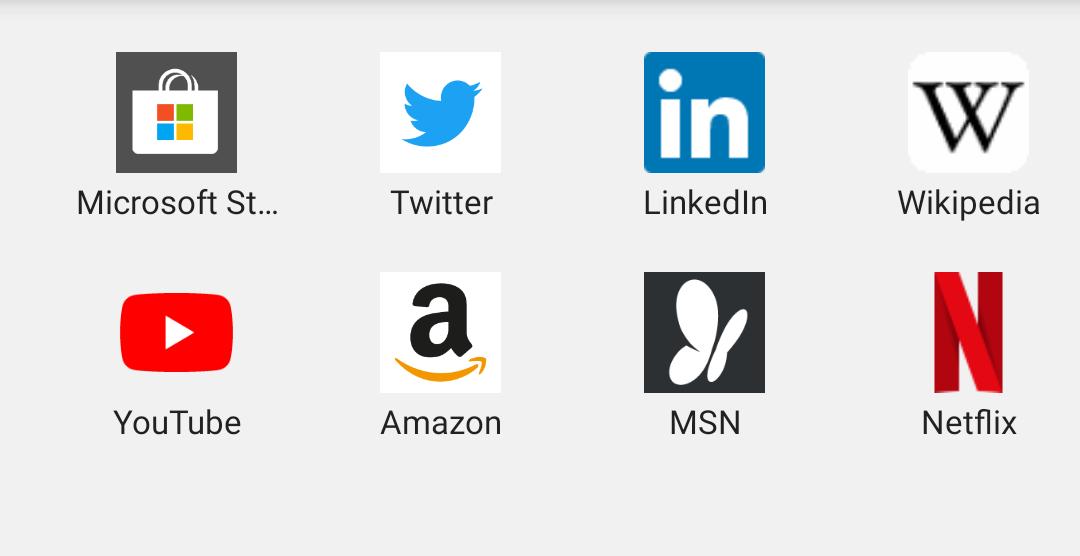
You can also remove selected top sites from the list by tap-and-hold on icons to get more options.
Using the Page Layout option, you can always enable or disable this top sites section within the Edge browser homepage.
Top stories
Microsoft News powers the top stories within the Microsoft Edge Android. It displays all the top news stories based on your location and interest. You can read the entire news with one tap and switch back to the home screen easily.
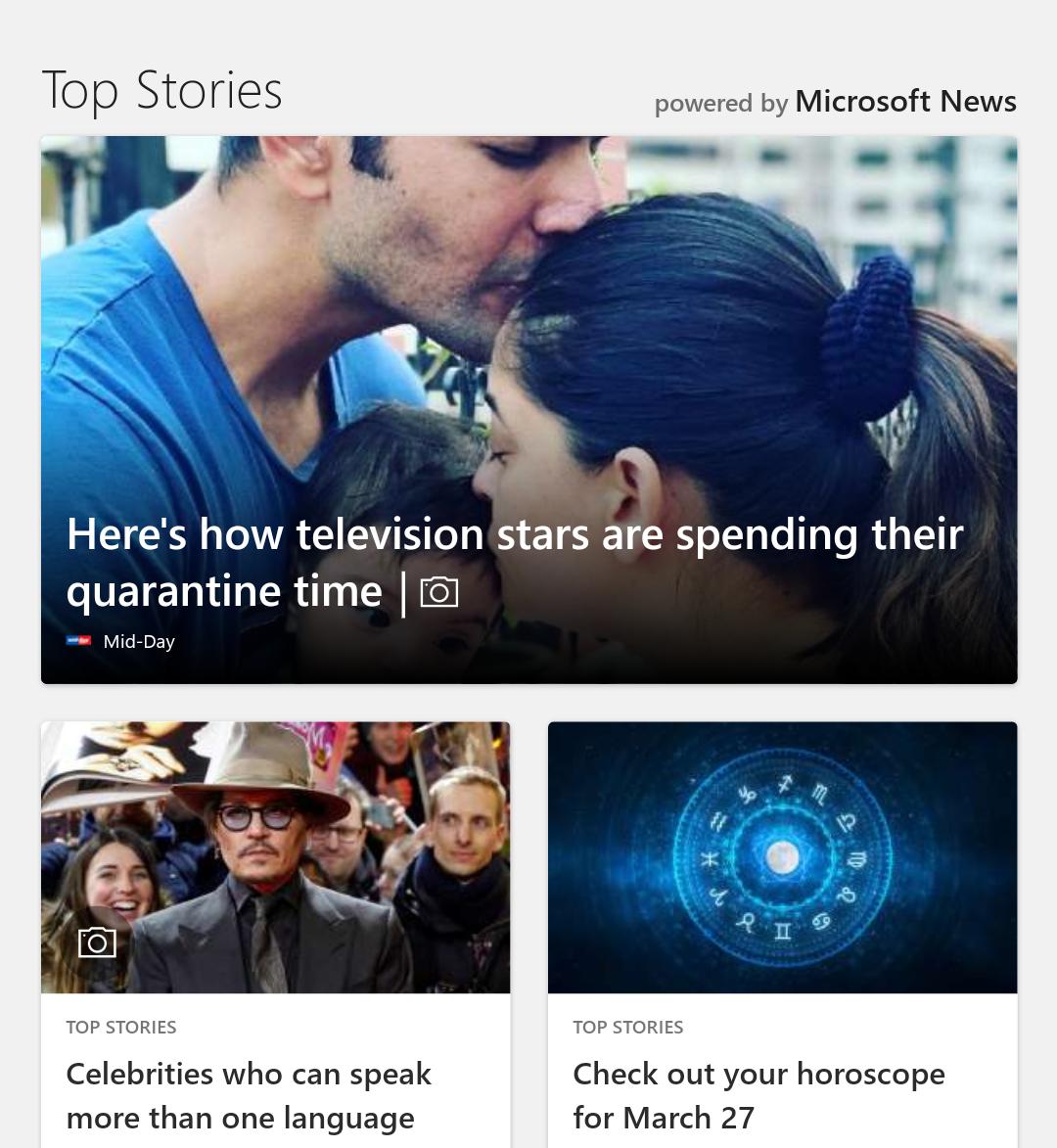
Unlike Chrome, there is no way to customize the stories apart from disabling them from the Page Layout option.
Google Chrome’s suggested articles are more relevant than Microsoft Edge’s top stories. Top stories are more annoying because they’re swamped with celebrity news than helpful stuff.
Navigation menu
The navigation menu within the Edge for Android is reasonably accessible compared to Google Chrome. The forward and backward navigation buttons within the bottom menu bar are available at your fingertips.
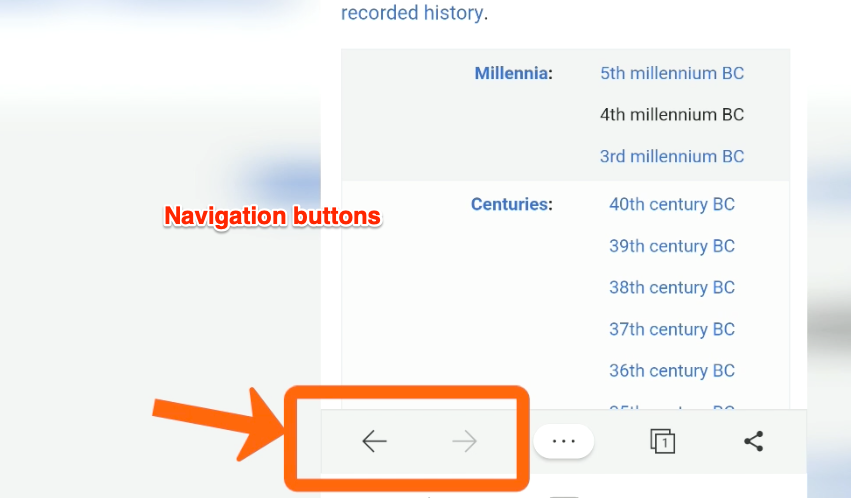
You can easily flow between website pages using the Microsoft Edge Android navigation. Edge Android also supports enabling or disabling the swipe navigation within the browser.
Options (Settings) menu
Most of the Settings and Options are hidden under the options menu icon ![]() . You can select from various page-level options and browser-level settings within the home screen or any website page.
. You can select from various page-level options and browser-level settings within the home screen or any website page.
The options and settings within Google Chrome and Microsoft Edge for Android are almost identical. You can perform various page actions like find on the page, add to favorites, desktop site view, print as PDF, etc.
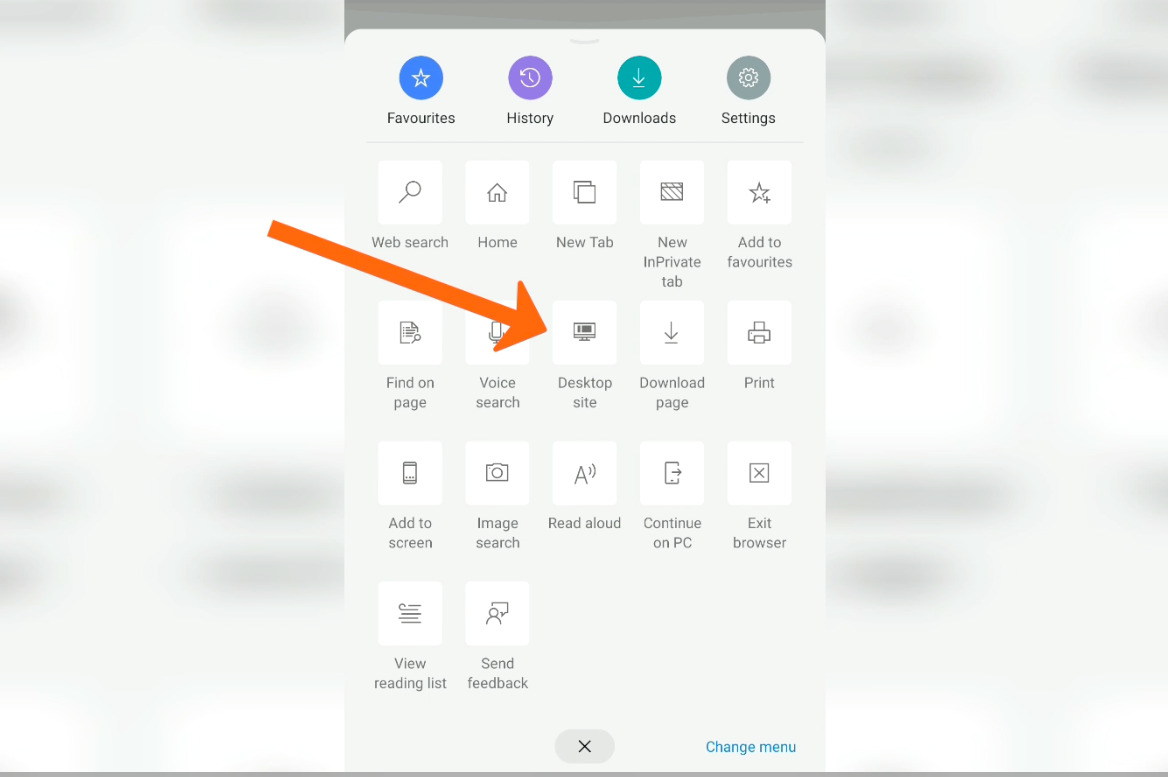
As far as Edge browser level settings are concerned, you can control the site settings, access control sensitive services like camera and microphone, change appearance themes, etc.
Tab icon
The Tab icon ![]() within the Microsoft Edge browser helps list all the active browsing pages. It also helps switch between normal mode to InPrivate or incognito browsing.
within the Microsoft Edge browser helps list all the active browsing pages. It also helps switch between normal mode to InPrivate or incognito browsing.
You can close the exit of the no longer required tabs or close all with one tap on the trash icon.
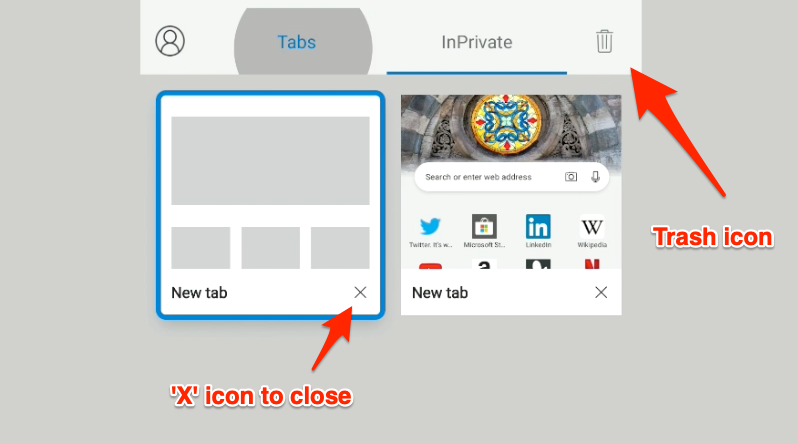
The tab icon helps list all the sessions and easily switch between the tabs. You can always add new tab sessions and private tabs under the tab icon.
Share icon
Unlike the share option in Chrome, the Microsoft Edge sharing icon is accessible and visible. A single tap on the share icon will list all the available social apps and communication mediums.
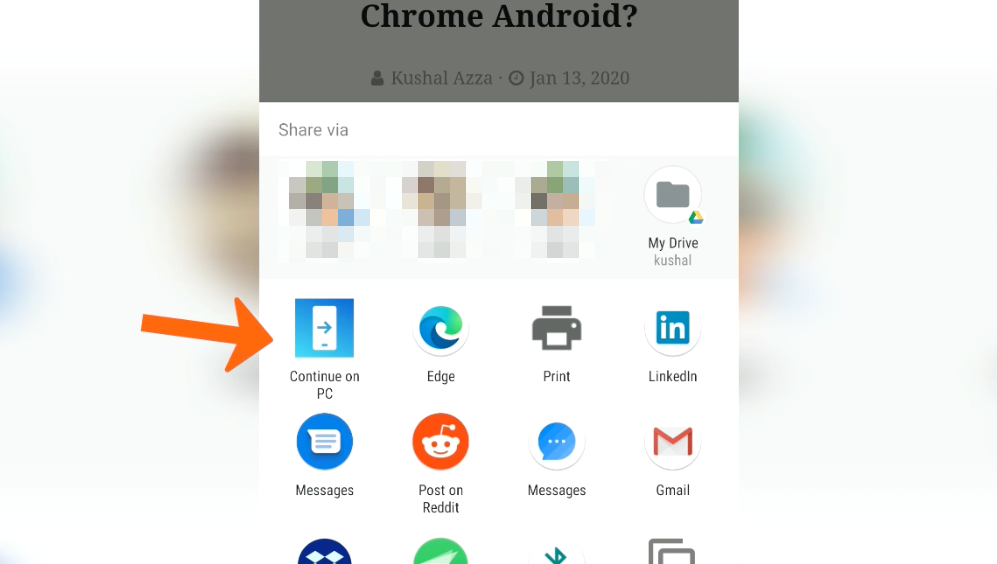
You can also continue on the PC option for sending the link over to the Edge browser on Windows or Mac. However, it would help to have a Microsoft account signed within the Microsoft Edge browser on both PC and Android phones.
Video Demo
Here is the detailed video tutorial of Microsoft Edge for Android OS. I’ve compared it with the Google Chrome browser.
Find the video guide helpful? Please consider subscribing to our YouTube channel for more such videos.
Bottom Line
Microsoft Edge for Android is one of the most popular browsers globally. But due to the excessive use of Google Chrome, its use has been limited.
People like me have been waiting for the Edge for Android phones to release for a long time. I’ve specified all its details and provided everything you must know before using the Edge for Android. With Microsoft Edge, everything is easy. You can adequately manage the recent and InPrivate tabs. You have the option to download the web pages for offline readings. The layout option is the unique one that I love the most.
The Edge browser is safe and secure. You can also check the site settings and control the permissions and the data stored by the sites.
Also, please share your first impression of Microsoft Edge for the Android browser. Let us know what you liked and what you did not!
FAQs
These are frequently asked questions about the Microsoft Edge browser for Android phones.
Is Microsoft Edge available for Android?
Yes, the Microsoft Edge chromium-browser is supported on all the major operating systems, including the Android OS. You can download the Edge for Android from Google Play Store.
Is Edge better than Chrome for Android?
Regarding features, both Edge and Chrome are running on the same Chromium backend. However, the Edge has built additional features like read-out load, immersive reading, AdBlock support, etc., on top of the baseline feature.
But Edge has implemented strict privacy settings and removed the Google tracking setup from the source code. So it ultimately boils down to one’s personal preference.
Is Microsoft Edge a suitable browser for Android?
Microsoft Edge is an excellent browser for Android. It’s one of the best Android OS browsers and a great alternative to pre-installed Google Chrome.
Lastly, if you've any thoughts or feedback, then feel free to drop in below comment box. You can also report the outdated information.
Edge for android is great
What’s up with enabling experimental features via edge://flags/ in Android? You can enable them in theory, but as far as I can tell, no such features are available!
I accidentally clicked on a Facebook website. Now every time I close Edge I get a Facebook page asking me to join I do not want to join Facebook. How do I stop these ads??!!
Hi Richard, I think your browser is infected with some sort of malware. It’s good to clear the edge browser cache and cookies. You should also check the Homepage URL with Edge. If nothing works out, just to a hard reset of Edge browser.