Google Chrome on computers has various features that make browsing faster and more efficient.
It includes a multi-tab interface, a customizable homepage, and a built-in search bar. It also has a password manager and support for extensions.
Additionally, Chrome offers an incognito mode for private browsing and a task manager for monitoring system resources.
Such is its popularity that for many newcomers, a web browser usually means Google Chrome. One of the significant reasons why it has managed to create such a loyal fanbase is the ease of sync and cross-platform continuity support.
Well, it’s no hidden secret that most users have at least one Google Chrome account. Signing in to this Google account with Chrome allows streamlined sync of history, tabs, bookmarks, passwords, and settings across all the platforms running with Chrome with the same ID. This continuity of work from one device to another is required in today’s fast-paced world.
Well, this is just one of its many noteworthy features. Let’s check out some of its other pretty valuable functionalities.
In this guide, I have shared written instruction about:
Smooth and Handy UI
The Google Chrome browser comes with a pretty nifty and easy-to-use UI. To begin with, there’s an Omnibox, an extension menu, a bookmark icon, a tabs menu at the top, and an overflow menu that holds all the other goodies.
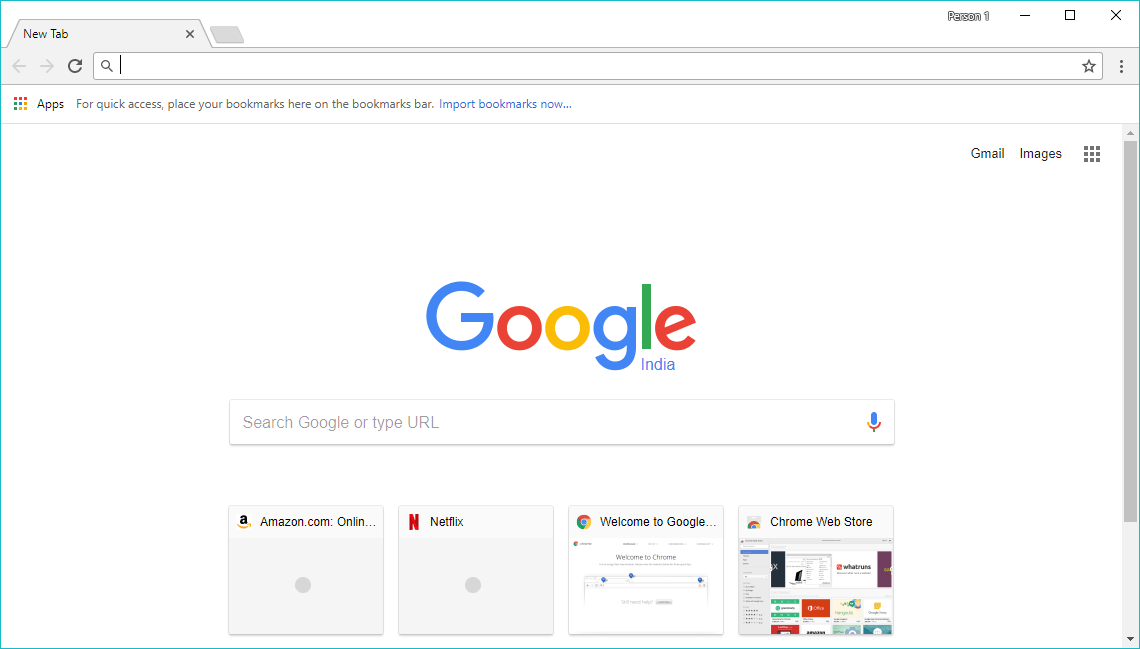
Placing just the necessary features so that it doesn’t look like they are cramped up for space gives us a clean and fresh user experience.
Extension Support
Extensions are small software programs that complement your usage experience, add new features, and allow you to complete your work more quickly. These extensions are spread across various domains, including efficiently managing tabs, blocking ads, managing your emails, password manager, note-takers, etc.
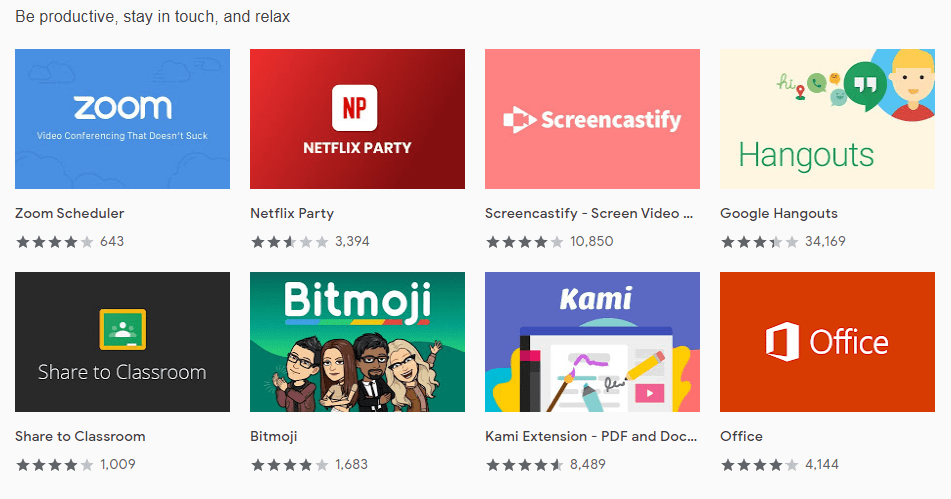
Although these extensions are just a few MBs, they end up hogging up a lot of memory, so don’t keep all the extensions running simultaneously, trade accordingly.
Profile Management
Google Chrome allows you to create different profiles for different users. Everything from the web history, download history, saved passwords, etc., will be separate for both these profiles.
![]()
For example, you could create a work and personal profile, and Chrome will make it easier to distinguish the two. They will also have your different Google Profile picture over both the Chrome.exe files.
Bookmark Management
There’s a pretty handy bookmark management bar as well. You could add any site to the bookmark directly by clicking the Star icon or using the Ctrl+D (windows) or Cmd+D (macOS) shortcut key combinations. The best part is that these bookmarks are synced across all your devices. Log in with the same Google account you initially saved your bookmark, and you are ready.
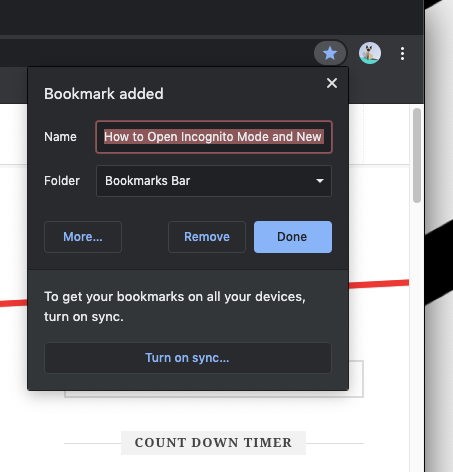
Furthermore, it also has a bookmark bar where you can add your favorite sites. This bar will be accessible even in Incognito Mode.
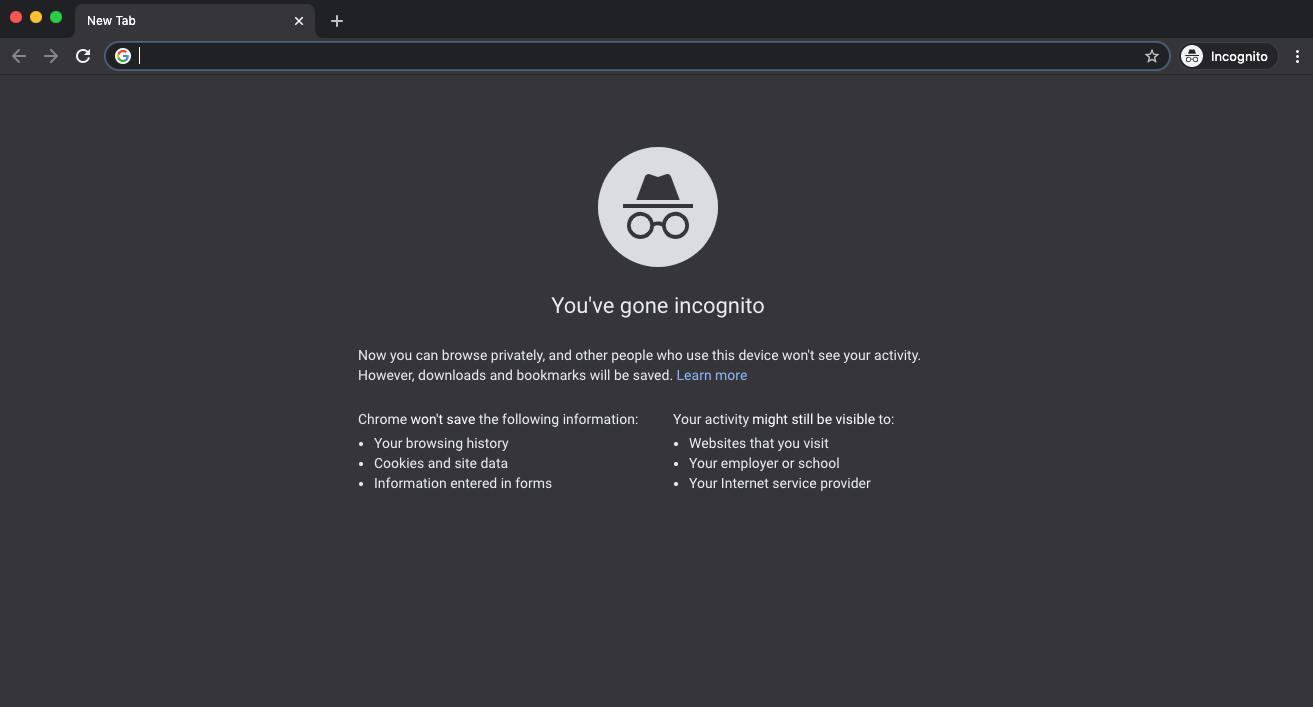
For the unaware, the incognito mode allows you to browse privately, hides your history, and doesn’t collect cookies when you browse in this mode. To access it, use the Ctrl+Shift+N (windows) or Cmd+Shift+N (macOS) shortcut key combination.
Password Manager
One of Google Chrome’s most valuable features that are usually under the radar but gets the recognition it deserves is the Password Manager.
When you input a password for the first time, Chrome can suggest a more robust password with a combination of letters, numbers, and special characters, arranged in random order. But how will you remember such a strong password in the first place?
You don’t have to because Google Chrome takes good care of it. It will save all your input passwords with your Google ID. All the passwords will be imported when you log in with that ID across any device.
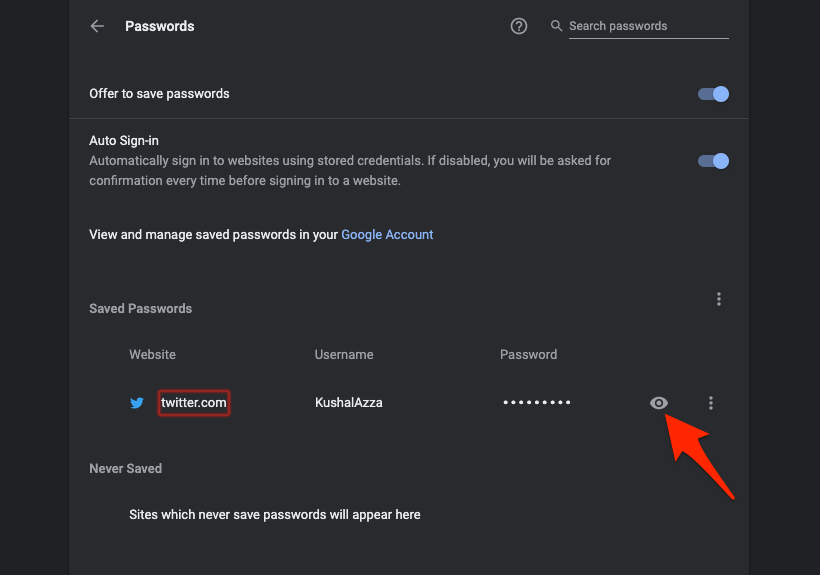
To check all the passwords stored on your device until now, open Google Chrome for Windows or iOS and click on the More ![]() icon at the top right. Then select Settings from the drop-down menu and head to the Passwords section. From there, click the ‘eye’ icon next to the password you need to view and enter your Google password. That’s it.
icon at the top right. Then select Settings from the drop-down menu and head to the Passwords section. From there, click the ‘eye’ icon next to the password you need to view and enter your Google password. That’s it.
From there, you can easily manage any password of all your online accounts.
Handy Shortcuts
Unknown to many, there are a whole lot of Google Chrome shortcuts that do your job pretty quickly. Here are some of the most commonly used shortcuts that you should make a habit of using every day. As for the complete list, head over to the Chrome support page.
You could quickly clear the Google Chrome browsing data by hitting the Ctrl+Shift+Delete vital combinations and selecting the option.
If appending www at the beginning of an URL and .com, in the end, is too much of an effort from your end, then write the website name and use the Ctrl+Enter or Cmd+Enter keys to complete the remaining website name automatically.
Something for the Tech Geeks
If you are among those users who like to dive deep into an application and find its hidden features, then this browser has something to offer in that regard as well.
Google Chrome for Windows or iOS comes with a Flags section, a set of experimental features hidden from regular users. They bring many new features and UI changes to the fore. We have compiled a list of the best Chrome flags for Windows, iOS, and Android. Do check them out as well.
On that note, remember that they might also be unstable since they’re experimental. If that’s the case, then disable them right away. So to access these flags, type in chrome://flags in Chrome’s Omnibox on any of your devices and hit Enter.
Likewise, besides the Chrome stable build, there are Canary, Beta, and Developer builds. They are usually the first to receive new and testing features, but again, they are unstable compared to your regular Chrome browser. So trade accordingly.
Before rounding off this feature, we would also like to highlight that the browser has its Task Manager (which can be accessed via the Shift+Esc shortcut key) and provides some nerdy stats for the geeks.
Apart from that, there are tons of other features that Chrome has in store. But these were more noteworthy than we decided to mention.
Likewise, a few basic settings deserve attention once you use this browser. Tweak it as per your requirement, and you will have a tailored-made Google Chrome at your fingertips:
Blocking Notifications
When you open a new webpage, you might see notifications on your screen’s top left. This isn’t very pleasant for many, and it worsens if you use an Android device. Therefore, to control Chrome notifications on your PC, click the overflow icon at the top-right and head over to Settings > Advanced > Site Settings. Revoke or grant the permission as per your liking.
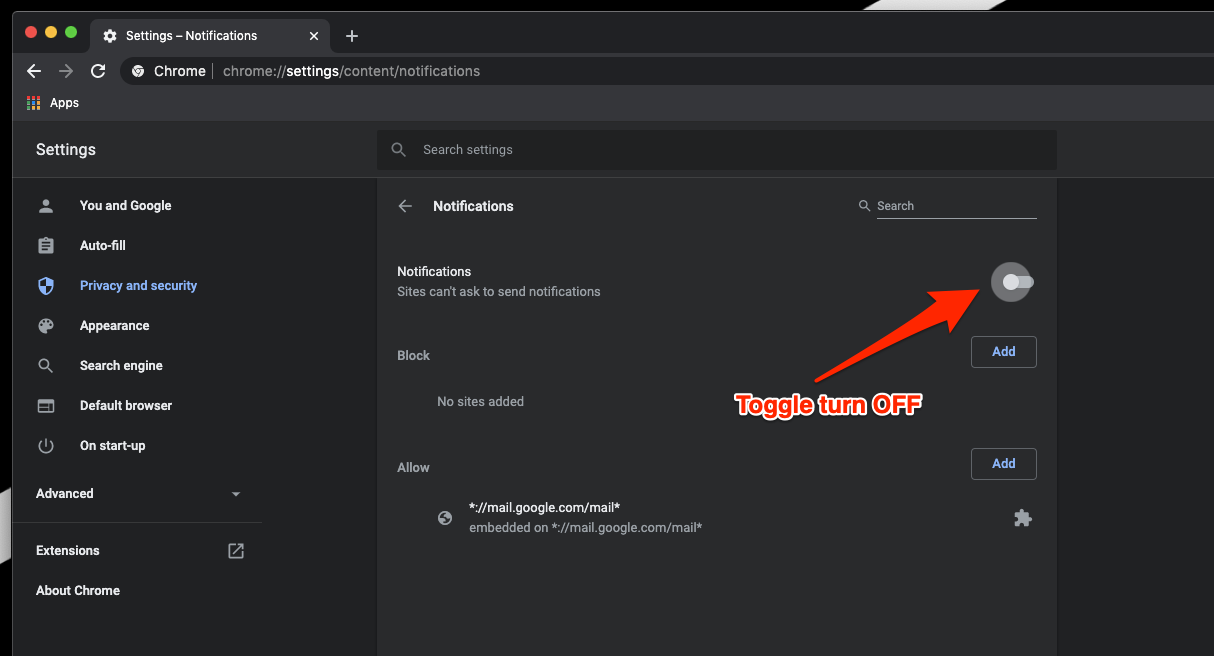
On an Android device, open Chrome and tap on the overflow icon. Then select Settings > Notifications from the menu and enable/disable the one according to your needs.
Self-Destruct Account Activity
With privacy concerns at all times, most users prefer not to keep a trace of their activity for long. If you also echo this thought process, there are two things to try.
The first involves manually deleting your activity at regular intervals, whereas the next allows Google to do so automatically after a fixed time interval. Head to Sync and Google Services and click Control how your browsing history is used.
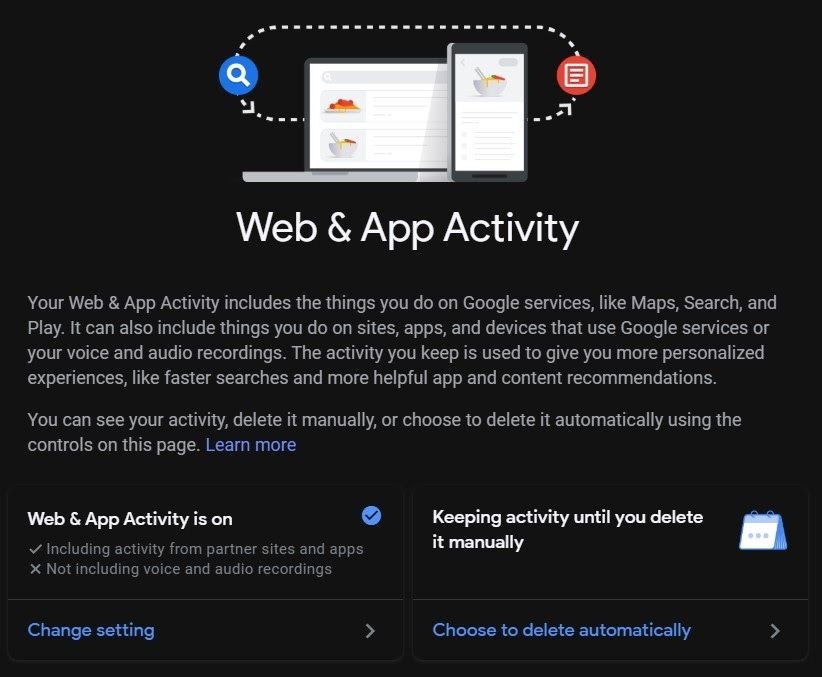
Finally, click on Manage Activity and click on Choose to Delete automatically. Select the period after which you want Google to delete your online activity and hit OK.
Close Background Apps
Well, it is no hidden secret that Google Chrome is a memory hogger (we will come back to it later). It seems to drain many processing capabilities with just a handful of opened tabs. Even worse, some of its web apps will continue running in the background even after you have closed Chrome. Although it might sound slightly strange, here’s the good thing. Chrome has provided the option to disable this ‘feature’ as well.
To do so, head to Settings Advanced > Continue running background apps when Google Chrome is closed > Toggle off this feature.
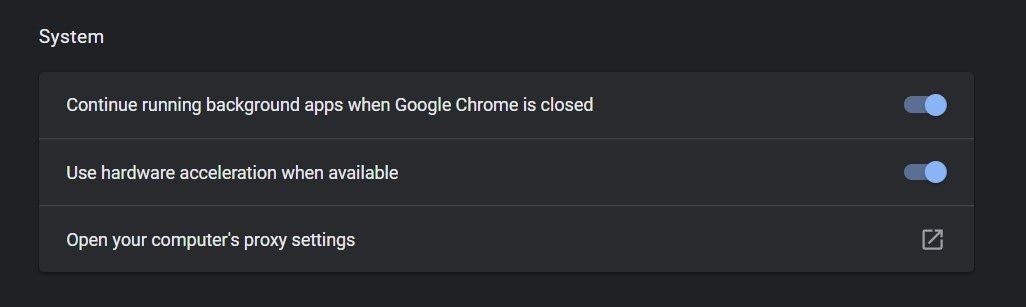
Change the Look and Feel
The standard stock Chrome UI is quite boring, to be honest. For some, if the browser does its designated work, they aren’t much concerned about themes and UI. However, many users still wish to tweak the look and feel of their browsers. If you belong to the latter category, Chrome has something in store.
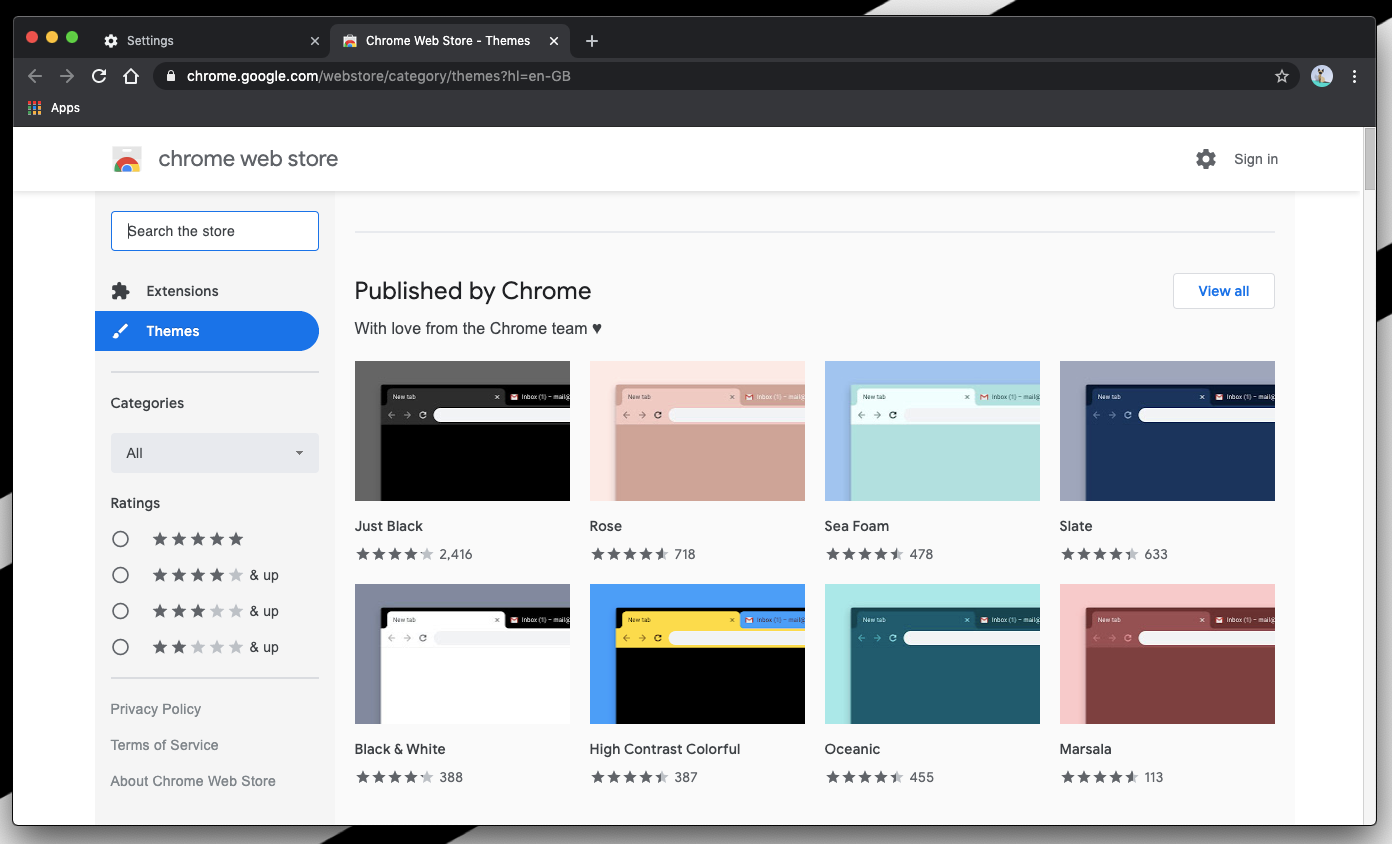
There are many ways of doing so; the easiest is opening a new tab and clicking on Customize, situated at the bottom right.
Now, you have three options: Background, Shortcuts, and Theme. The first one allows you to apply any preset themes or your custom ones. Similarly, there are many themes, including everyone’s favorite Dark theme.
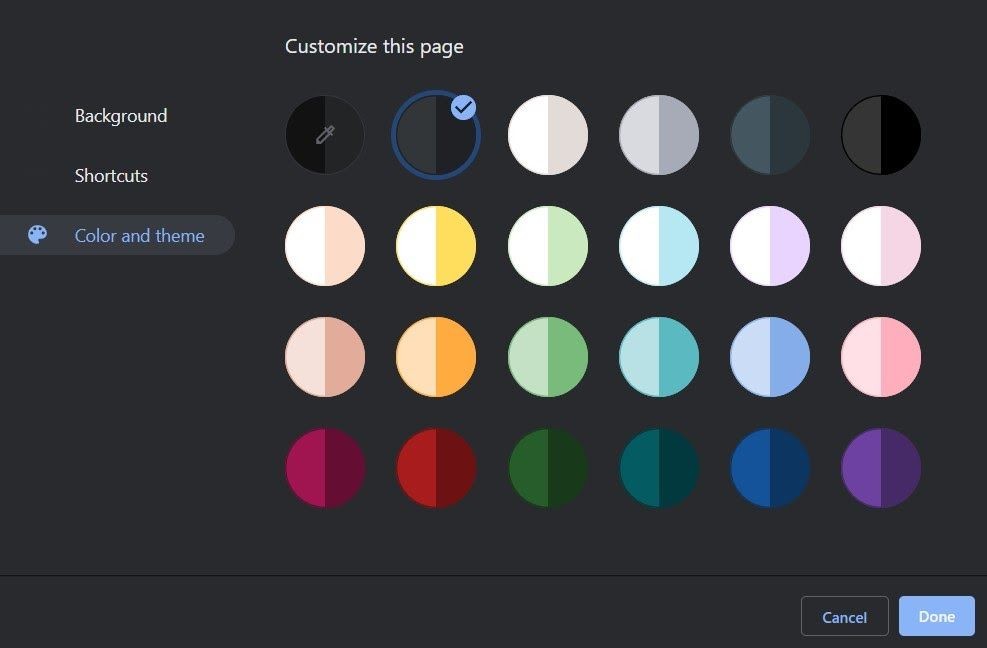
If you wish to change fonts, head to chrome://settings/fonts and change the font size and type.
Reset Everything to Default
If you have made several changes to the browser and wish to get it back to the default state, then there’s a handy way out.
All the changes, tweaks, and Chrome flags will then be reverted to what was initially. To do so, head to Settings > Advanced and scroll to the bottom. Head over to the Reset and Clean up the tab and click Restore settings to their original default.
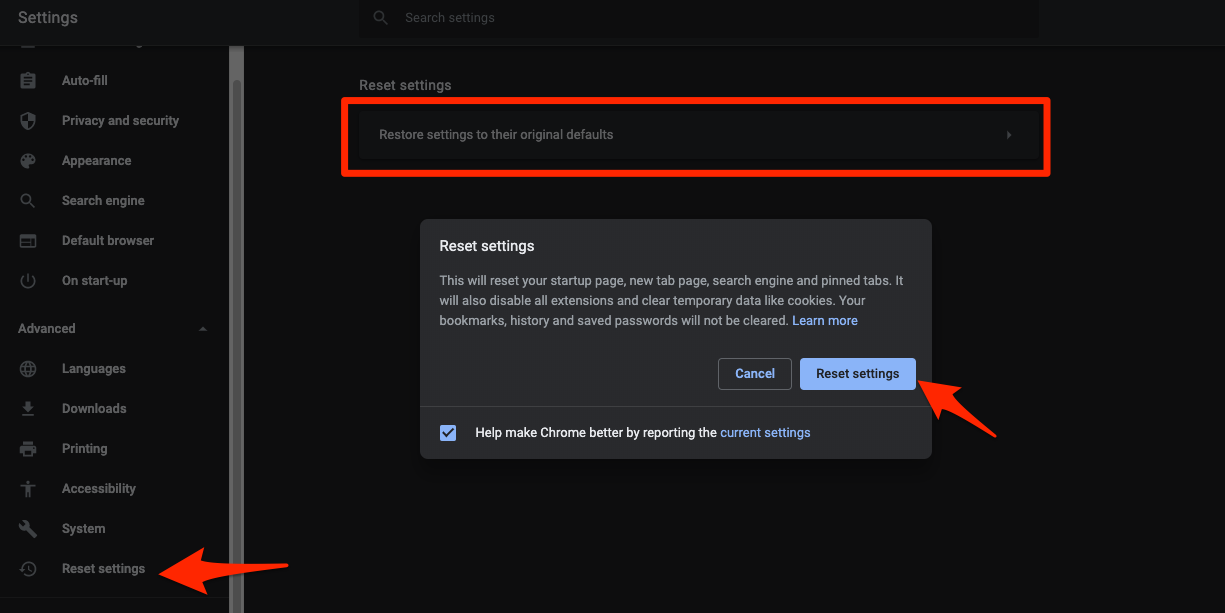
Finally, hit the Reset settings option and wait for the process to complete.
Bottom Line
These are some of the handy Chrome tips that you could make full use of. But we are yet to paint the complete picture. While these features are top-notch, the browser also has a few shortcomings.
One thing for which Google Chrome for Windows or iOS is notoriously famous (or rather infamous) is the memory it consumes. Many even call it a memory hogger; you might know what we are talking about if you are a regular Chrome user.
Likewise, if you have opened around ten or more tabs, it also begins to face frequent lags. This is the sole (and a primary) reason why people ditch this browser and look for other alternatives (mostly Chromium-based browsers like Microsoft Edge).
But let’s give it credit where it’s due. It still stands among the pinnacle of web browsers, a significant reason for which could be attributed to the ease of data sync across all your devices with a Google Chrome account (that most of you would already have).
Furthermore, on most Android devices, Chrome comes pre-installed as the default browser; hence the sync process becomes more accessible. With so many advantages associated with Chrome, it is no secret why many other web browsers are using the Chromium source code.
Do you like using Chrome as your default browser? Which is your favorite feature that helps and keeps you engaged on the browser?
Lastly, if you've any thoughts or feedback, then feel free to drop in below comment box. You can also report the outdated information.





