Safari on iPhone/iPad has various features that enhance the browsing experience. It includes a private browsing mode, intelligent tracking prevention, a customizable start page, and a reader mode.
It also supports gestures for easy navigation, has a built-in password manager, and can securely save and autofill credit card information.
Apple devices work like a charm due to the harmony between their hardware and software. They outperform other flagship smartphones in certain situations because of this particular optimization.
Safari is the default web browser available on iOS devices. Since the Safari browser features the Apple-made Webkit engine, it results in a highly optimized and fast browsing experience.
Safari Browser has adopted all the possible measures to protect the user’s data and information. Additionally, Safari ensures that the users have a good user interface experience.
Plenty of features to discuss in the Safari browser that helps users to have safe and secure web browsing. I feel Safari outperforms Google Chrome in terms of performance and overall smoothness of browsing experience.
So, in this article, let us look at its features, advanced Safari settings, and layout.
In this guide, I have shared written instruction about:
Homepage Layout
The homepage in Safari is elementary, with the address or search bar at the top of the page. We can access icons of favorite sites, bookmarks, and bookmark folders at the center.
Towards the bottom, we can find frequently visited sites. So it will be easier to access them even if we do not save them as a bookmark.
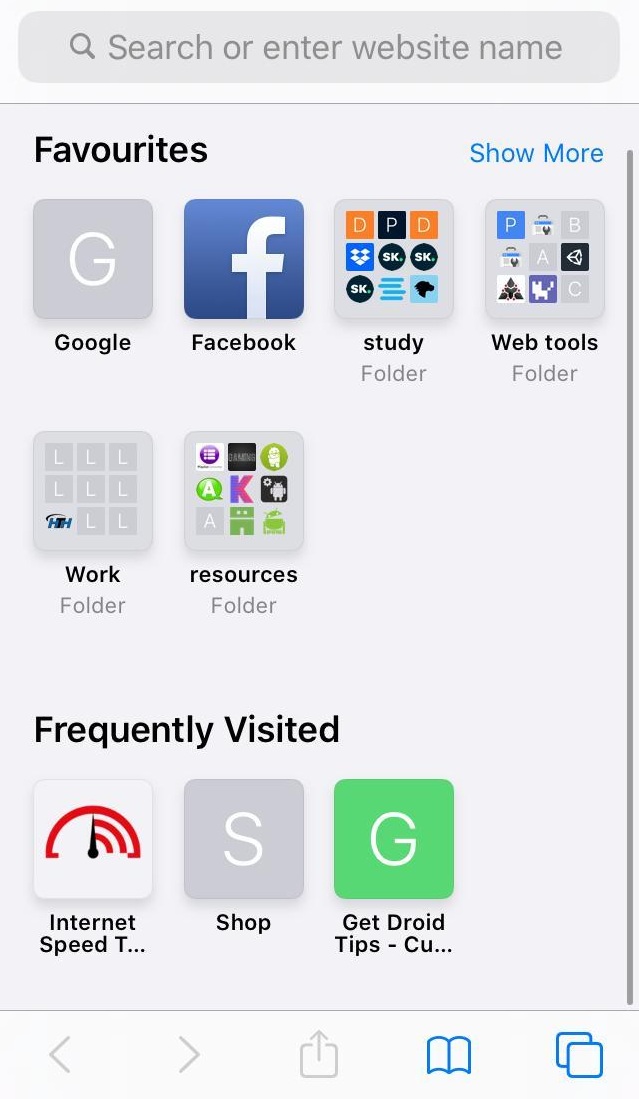
At the bottom is the navigation bar with options like forward/back and tab management.
Safari Settings
The Safari advanced settings option for Safari is accessible in two different ways. For instance, frequently used settings within the browser can be changed. Some advanced settings have to be modified by going into Settings > Safari.
Font and web settings
This menu has options to change the font size as per your requirement. Since the browser can view desktop web pages, you can enable it by selecting the Request Desktop Site option from this menu.
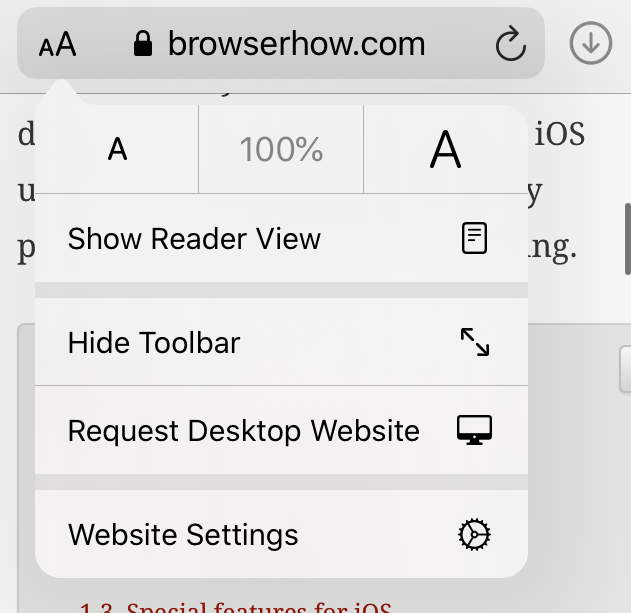
This option will be beneficial to view web pages like Google Sheets without separately installing the Sheets app.
Also, it gives the ability to change Safari’s advanced settings for individual websites. Safari applies these settings when you load that particular webpage.
Safari Phone Settings
Within Safari Settings iPhone, you can change the default search engine to your preferred one. Also, you can turn the suggestion from the search engine on Safari on and off.
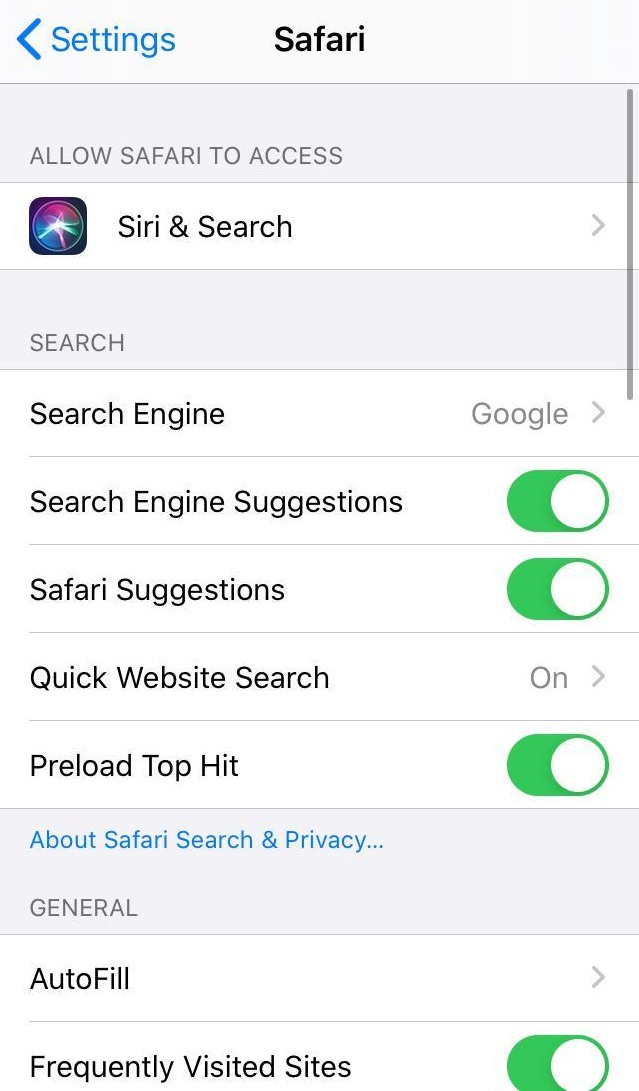
You can modify some page-specific settings here. You can change the microphone, camera, or location access for specific sites.
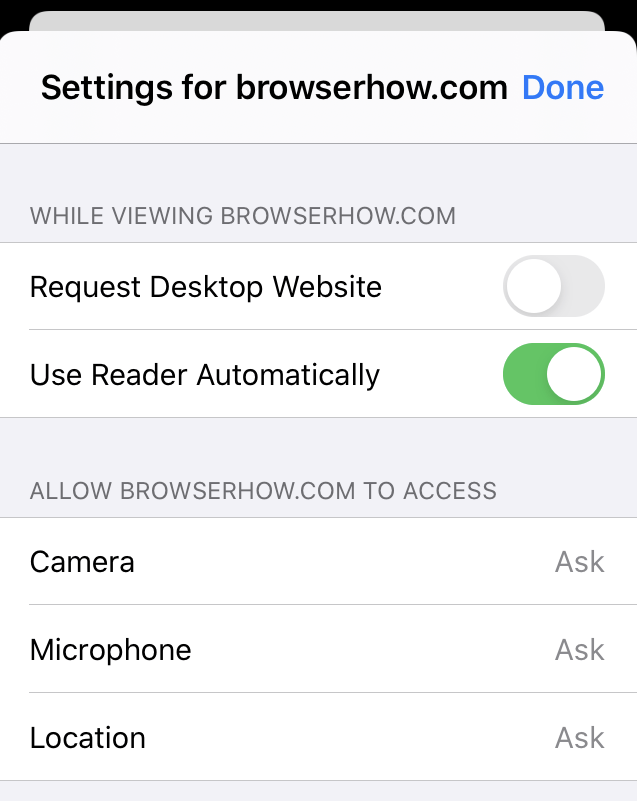
Privacy and Security Settings
Privacy settings will help to avoid ad networks tracking your info. You can set the browser set up to prevent tracking all cookies. But certain websites require cookies, and avoiding all of them is not a good option.
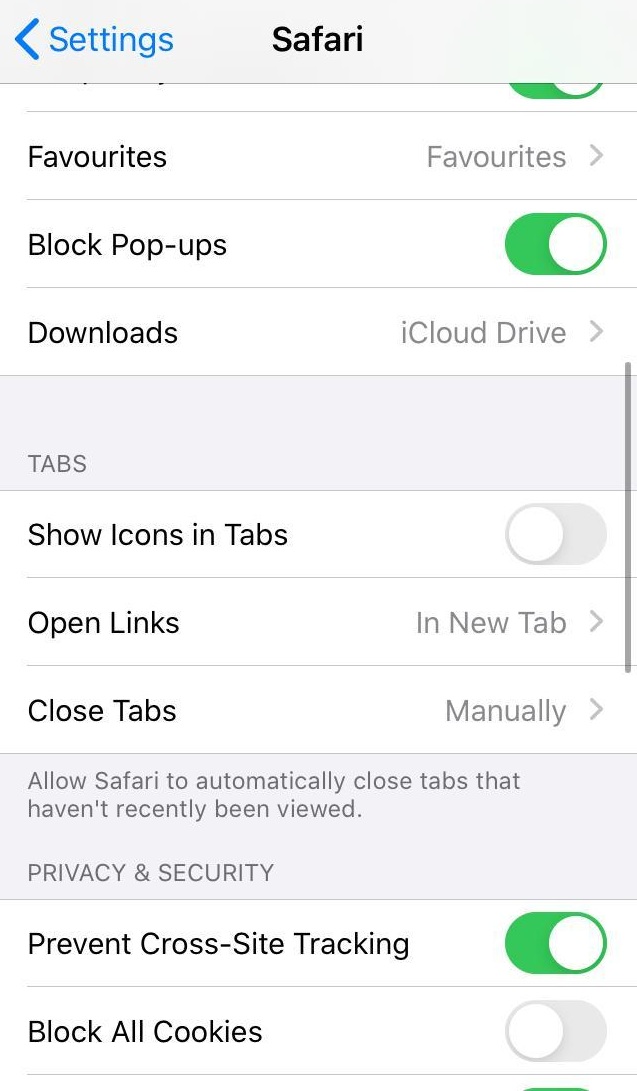
Also, you can prevent cross-site tracking. Cross-site tracking means collecting data from users across the websites they visit. It can restrict by enabling Privacy settings. All this can be available under the Safari settings on iPhone.
Private Browsing
Who doesn’t love the incognito mode? Private browsing will not save any browsing history, including pages, usernames, password information, etc. Safari removes everything upon closing the Private tab, including cookies.
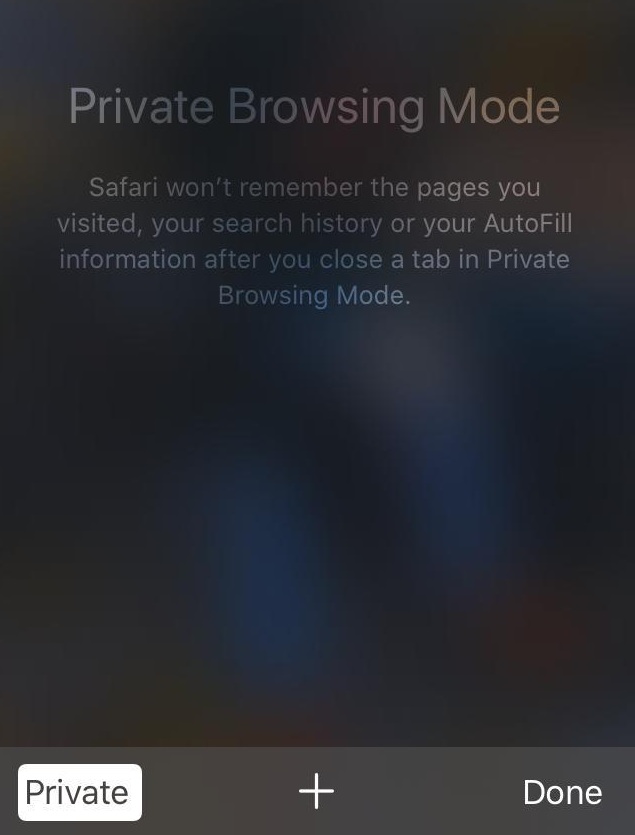
I would love to search for some stuff quickly without leaving any history trails. Because we may forget to clear history, it may cause some personal problems later. Hence, I prefer the Private browsing mode at certain times.
Text Copying and Quick Sharing
Although text copying is similar to other browsers, it will bring up the text selector upon long-pressing a text.
Adjust the cursors to select the text required. Now you can choose to Copy, Lookup, or Share… directly from the pop-up above the selected text.
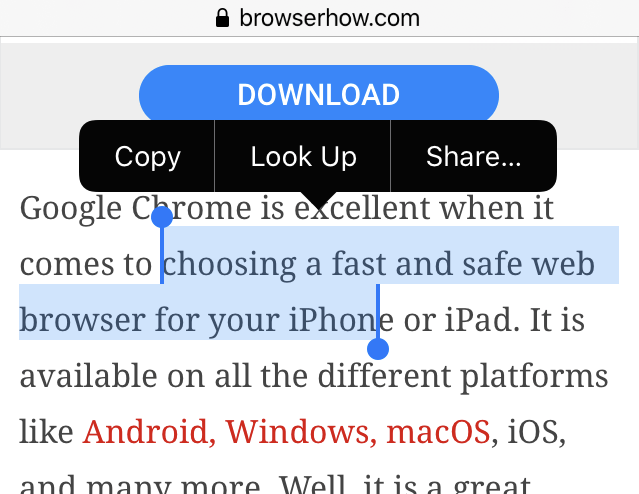
Sharing websites is straightforward. Safari allows us to share web pages as web archives or PDF files. These options can come in handy, especially for content writers. Or you can share the site link with anyone through iMessage or other messaging tools you use.
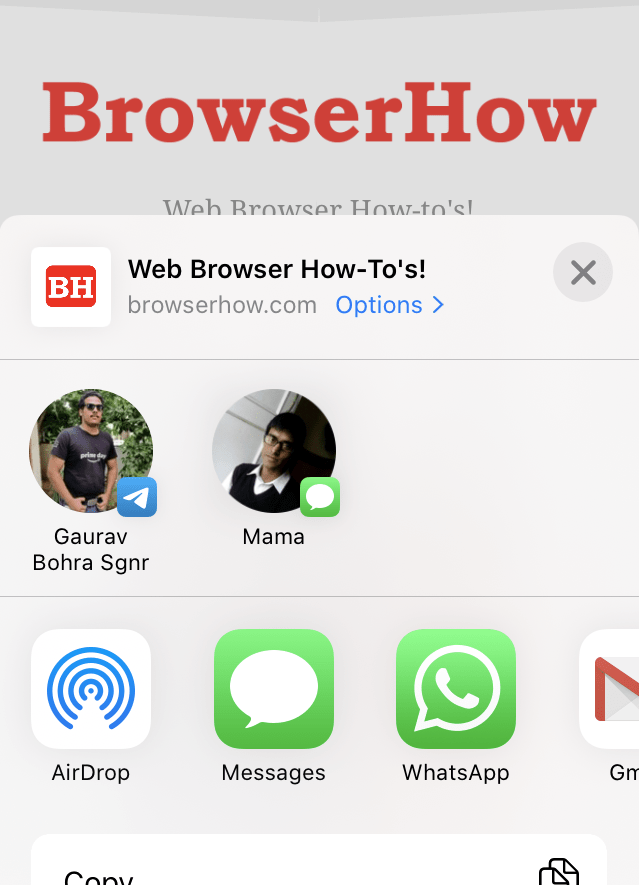
Tab Management
Tab management in Safari is very efficient when compared to other alternatives. You can see all the open tabs when you tap the tabs icon. You can swipe to close an open tab. Also, one exciting feature is that you can search within the list of open tabs and close matching tabs at once.
You can arrange and organize open tabs to suit your needs. It’s not possible in Chrome, though.

But most people end up closing tabs accidentally. Well, if you’ve closed a tab by mistake, you can restore the tab by long pressing on the New tab icon, revealing recently closed tabs. Now you can tap on it to restore that tab.
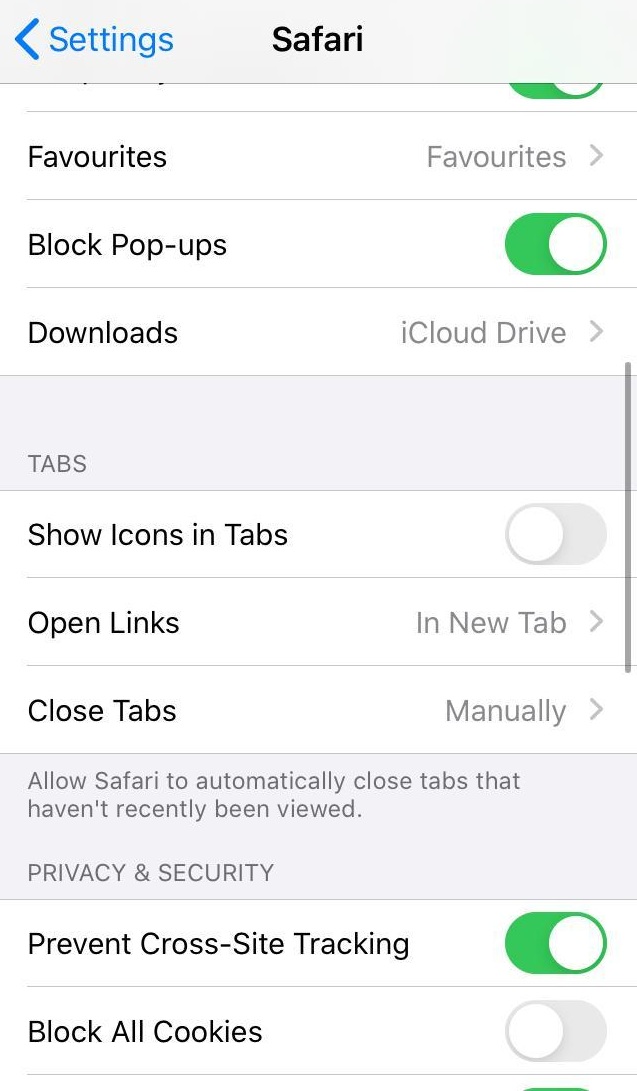
Safari has the option to close tabs after a certain period automatically. Most people don’t close unwanted tabs. Because of this, Safari will consume a lot of resources which is not at all necessary. So you can set Safari to close tabs after a day, week, or month per your needs. It will make the Safari browser to be even more responsive.
Bookmark Management
Bookmarks help us to visit specific web pages without typing them every time quickly. But in Safari, there are many features regarding bookmark management.
For example, you can quickly add multiple open tabs into bookmarks and open all the pages simultaneously. It will help you to save time compared to opening each website individually.

You can long-press on the bookmark icon and select the Add X tabs to the bookmark option. To open them at once, long press on the bookmark folder and select Open in the new tab.
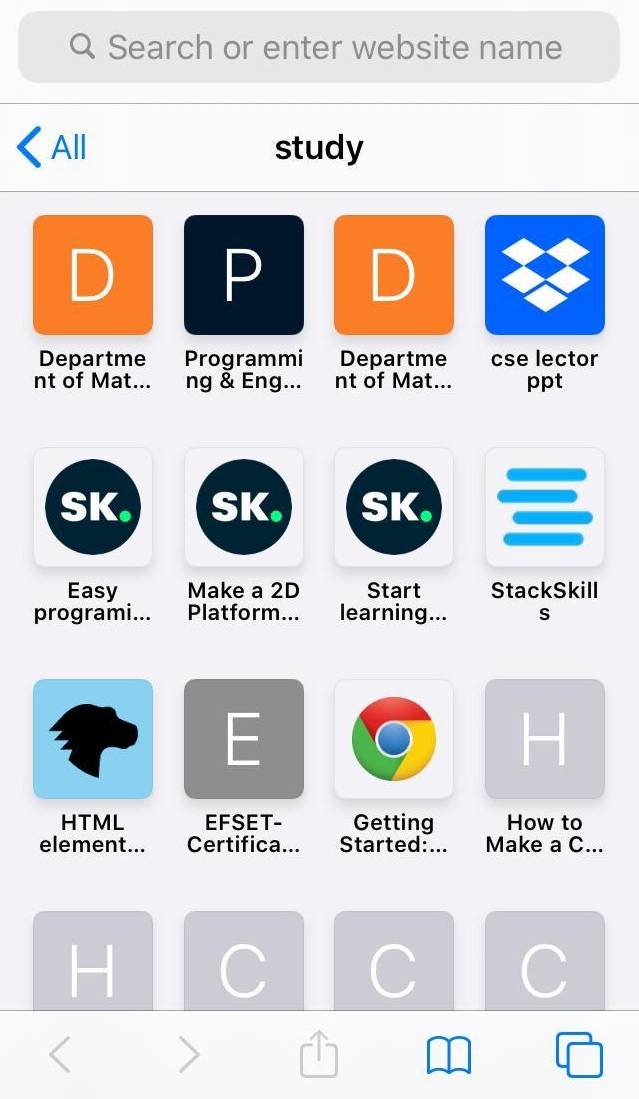
Download Manager
Safari also has a download manager that can help you to manage ongoing downloads. It resembles the one available in the Safari browser’s Mac version.

An icon will appear on top when you download anything, say an image. Tapping on it will show downloading files. However, you cannot pause an ongoing download but cancel it by hitting on .
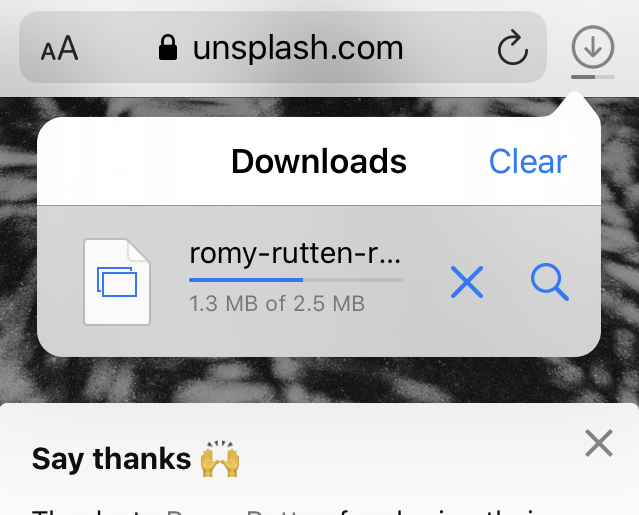
But other options like canceling or showing in the folder are possible. But it would have been good to have pause/resume options. Simply tap on the magnification lens icon, and it will open the containing folder.
Reader View and List
The reader view allows us to view the page on full screen. This option will be beneficial while reading articles like the one you’re reading right now. You can enable reader mode by selecting the icon in the top left corner and tapping on Show reader view.
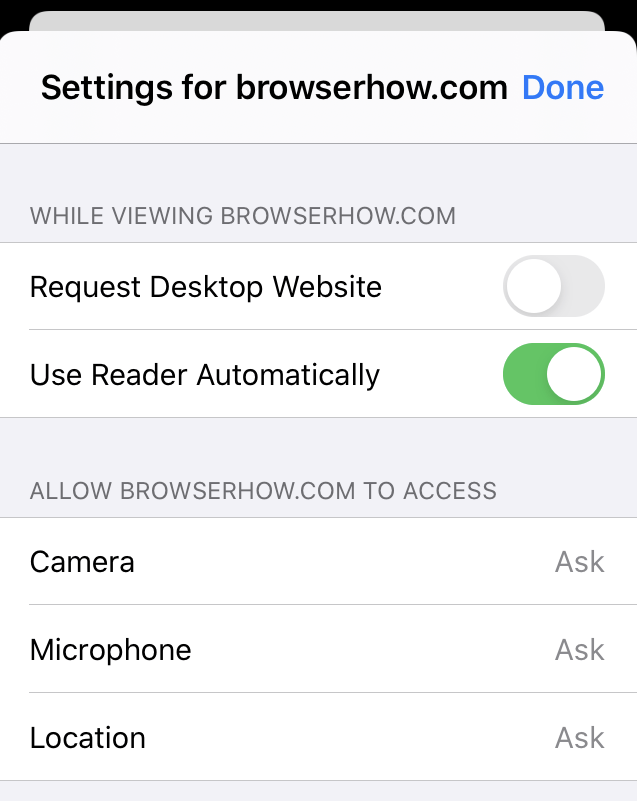
However, this option can be set as website settings under the safari settings iPhone so that whenever you open that page, it’ll load in reader view. Just enable the User Reader Automatically option under Settings.
If you’re a person who reads a lot of articles, you can add specific websites to your reading list. And you can read them later by tapping the Book ![]() icon and swiping right to the reader list
icon and swiping right to the reader list ![]() tab.
tab.
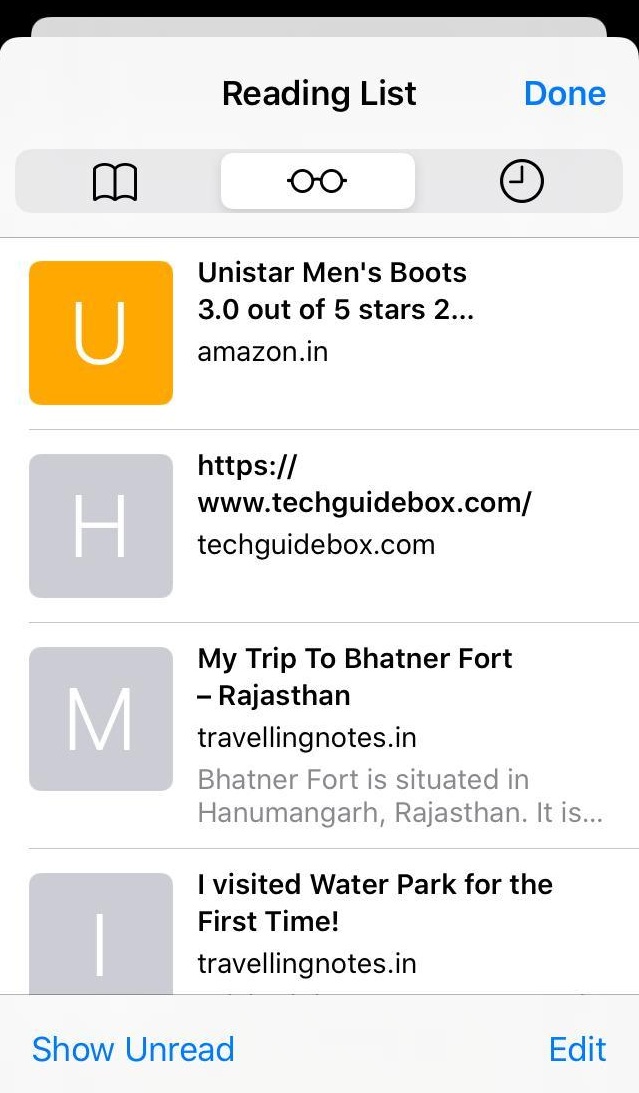
You can also tap on Show Unread to show articles you haven’t read. So you won’t miss an article unavailable on your reading list.
Navigation options
You should already know that long pressing on the back button on the navigation bar shows the history of backward navigation. But in Safari, you can also view history for navigating forward.
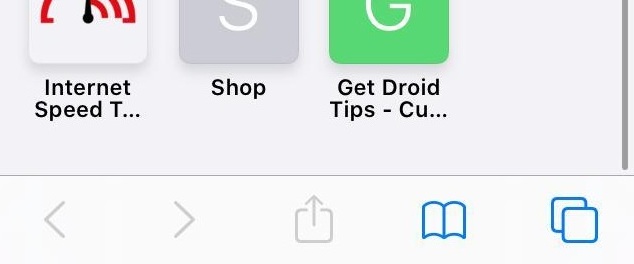
You cannot find a forward history feature on other browsers like Chrome. However, many people won’t be using it more frequently. But it’s good to have it, and you can try it out.
Bottom Line
So to conclude, Safari is a better choice for iOS users. It’s well integrated into the system and works flawlessly it.
Some features help you save some time and maximize your productivity. It’s the right choice for normal web browsing too.
I love the Reader view option, where I can focus on the relevant text, excluding all ads and other flashy website items. It is particularly beneficial while following any online guide. I wish Chrome iOS had a similar feature. I briefed my friend on the Safari browser’s significant features and how it’s a great alternative to Chrome.
Apart from its demerits, we can say that Apple Safari is a browser built for iOS users exceptionally. Hence, it will perform much better than other browsers in the market for iOS. As it’s from Apple, we can expect new features to make this browser more useful.
Which is your favorite feature in the Safari browser on your iPhone? Why do you like it?
Lastly, if you've any thoughts or feedback, then feel free to drop in below comment box. You can also report the outdated information.




